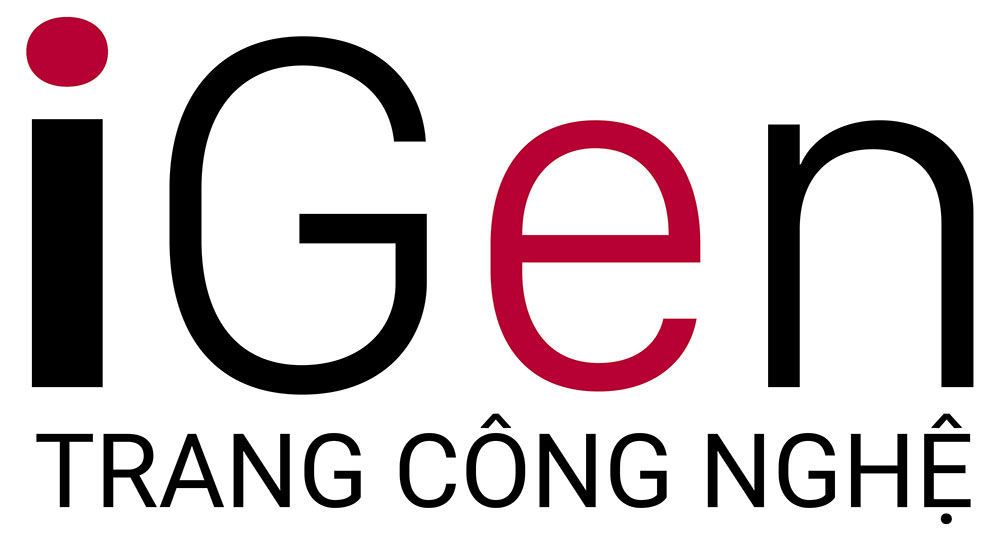Cách dùng trợ lý AI Copilot khi họp Microsoft Teams
Microsoft đã và đang tăng cường đều đặn khả năng của trợ lý AI mang tên Copilot trong hệ sinh thái của mình. Copilot gần đây đã trở thành một phần bổ sung cho nhiều ứng dụng Microsoft 365, nhằm phục vụ một chức năng khác phù hợp với ứng dụng được đề cập. Microsoft Teams là một trong những ứng dụng mà Copilot đã trở thành một phần của nó.
Trong Microsoft Teams, một nền tảng cộng tác, Copilot hướng tới mục tiêu giúp việc cộng tác trở nên thông minh hơn và hiệu quả hơn. Copilot có thể được sử dụng trước, trong và sau các cuộc họp. Nó có sẵn trên Windows, Mac, Web, iOS và Android.
Lưu ý: Copilot trong Teams chỉ sẵn dùng với Microsoft 365 và Microsoft 365 Copilot.
Copilot có thể làm gì trong Teams?
Copilot trong Teams có thể làm rất nhiều việc. Ngoài ra còn có các tính năng mới sắp ra mắt.
Lưu ý: Bạn nên sử dụng ứng dụng khách ‘New Teams’ để sử dụng Copilot trong Teams; nó có thể được kích hoạt từ menu ba chấm.
Giờ đây, Copilot có thể truy cập các cuộc chat trong cuộc họp của bạn cùng với bản ghi cuộc họp.
Với các cuộc chat trong cuộc họp và nội dung từ chính cuộc họp, trợ lý AI có thể tạo ra thông tin chi tiết và đề xuất. Nó có thể cung cấp cho bạn bản tóm tắt nhanh về các cuộc họp và cuộc gọi, xác định mọi nhiệm vụ tiếp theo cần thực hiện, tạo chương trình nghị sự và thậm chí đặt câu hỏi.
- Tóm tắt cuộc họp: Trong cuộc họp, nó diễn ra theo sau cuộc chat và theo dõi xem ai đã nói gì. Tại bất kỳ thời điểm nào trong cuộc họp, nó có thể tóm tắt những nội dung chính để bạn có thể nắm bắt một cách hiệu quả bất kỳ điều gì bạn có thể đã bỏ lỡ.
- Theo dõi ý kiến: Nó cũng có thể theo dõi tiến trình trong cuộc họp về bất kỳ sự đồng thuận nào trong cuộc họp. Nó có thể tóm tắt ngắn gọn ý kiến của mọi người để bạn có thể đánh giá rõ ràng quan điểm của mọi người về một vấn đề.
- Cung cấp các câu hỏi chưa được giải quyết: Copilot thậm chí có thể xác định các câu hỏi chưa được giải quyết trong các cuộc họp. Vì vậy, ngay cả khi bạn bỏ lỡ một số câu hỏi quan trọng hoặc điểm quan trọng, Copilot có thể xác định chúng và đảm bảo chúng không bị bỏ qua.
Copilot cũng sẽ xác định rõ ràng trong câu trả lời của mình những gì đã được nói (tức là lấy từ bản ghi) và những gì được viết (tức là lấy từ cuộc chat trong cuộc họp).
Quan trọng nhất, nó có thể thực hiện tất cả điều này trong thời gian thực!
Sau khi cuộc họp kết thúc, bản tóm tắt cuộc họp thông minh sẽ tự động được tạo. Bản tóm tắt cuộc họp sẽ bao gồm mọi thứ – nội dung quan trọng, bản tóm tắt và ghi chú cuộc họp cũng như mọi mục hành động. Vì vậy, ngay cả khi bạn không tham gia cuộc họp, với Copilot, bạn vẫn có thể nắm bắt được mọi thứ.
Sau khi tạo bản tóm tắt, bạn có thể hỏi mọi thứ có thể trong thời gian thực khi cuộc họp đang diễn ra.
Copilot cũng hoạt động trong các chuỗi chat và có sẵn trong hộp soạn thảo Chat. Nó có thể xác định chính xác những người quan tâm trong bất kỳ chuỗi chat nào mà bạn được thêm vào hoặc cung cấp các bản tóm tắt và mục hành động.
Bạn cũng có thể tranh thủ sự trợ giúp của Copilot để viết lại tin nhắn và điều chỉnh âm báo. Nó cũng có thể thêm lời kêu gọi hành động hoặc thực hiện thay đổi theo hướng dẫn tùy chỉnh. Chẳng bao lâu nữa, nó thậm chí sẽ có thể viết tin nhắn từ đầu chỉ bằng cách cung cấp lời nhắc.
Bạn cũng có thể truy cập Copilot trong Teams ngoài bối cảnh cuộc họp hoặc cuộc chat bằng cách thêm nó dưới dạng một ứng dụng. Nó có thể giúp bạn chuẩn bị cho cuộc họp, lấy thông tin từ tài liệu, giúp bạn giải quyết các yêu cầu và hơn thế nữa.
Dùng Copilot khi họp Teams
Để sử dụng Copilot trong Meetings, trước tiên phải đáp ứng một số yêu cầu nhất định.
Yêu cầu để sử dụng Copilot trong cuộc họp:
- Transcription hoặc ghi âm cuộc họp phải được bật.
Lưu ý: Nếu không muốn ghi lại cuộc họp, bạn vẫn có thể sử dụng Copilot trong cuộc họp nhưng tùy chọn sử dụng ‘Copilot without Transcript’ phải được người tổ chức cuộc họp bật từ cài đặt cuộc họp trước khi bắt đầu cuộc họp. Tuy nhiên, Copilot sẽ không có mặt sau cuộc họp trong trường hợp này.
- Cần có đủ thời gian họp, đủ người tham gia phát biểu, tức là Copilot cần có đủ thông tin để hữu ích và phản hồi các lời nhắc.
- Copilot chỉ hoạt động khi ai đó trong tổ chức của bạn tạo cuộc họp.
Giờ đây, để sử dụng Copilot trong cuộc họp, bạn có thể tự động bật ghi trước cuộc họp hoặc bật bản ghi/ghi trong cuộc họp.
- Nếu người tham gia tham gia cuộc họp muộn (hơn 5 phút kể từ khi cuộc họp bắt đầu) thì họ sẽ nhận được thông báo nhận tóm tắt cuộc họp. Tóm tắt cuộc họp sẽ tự động xuất hiện trong trường hợp này khi người tham gia mở Copilot.
- Trong cuộc họp, hãy nhấp vào nút ‘Copilot’ từ thanh công cụ cuộc họp.
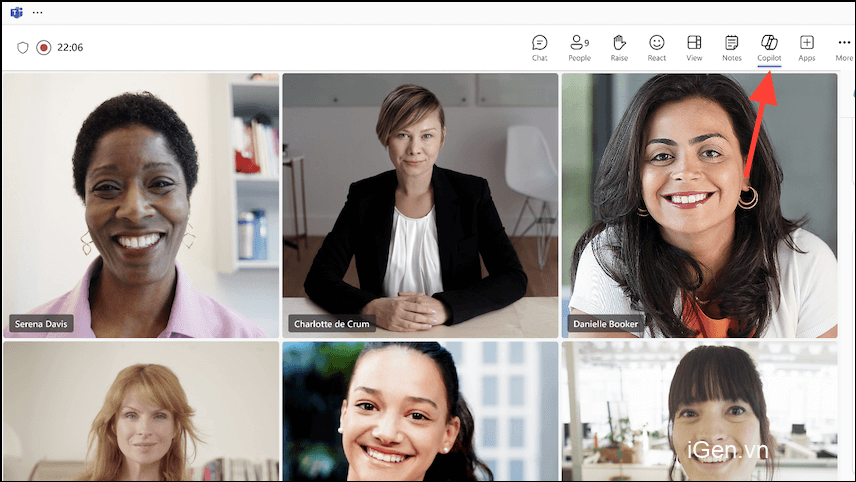
- Copilot sẽ mở ở bảng điều khiển bên phải.
- Bạn có thể gửi lời nhắc của riêng mình bất cứ lúc nào trong cuộc họp. Nhập các yêu cầu như
Recap the meeting so far,List any action itemshoặcShow meeting notestrong bảng Copilot và đợi trợ lý AI phản hồi.
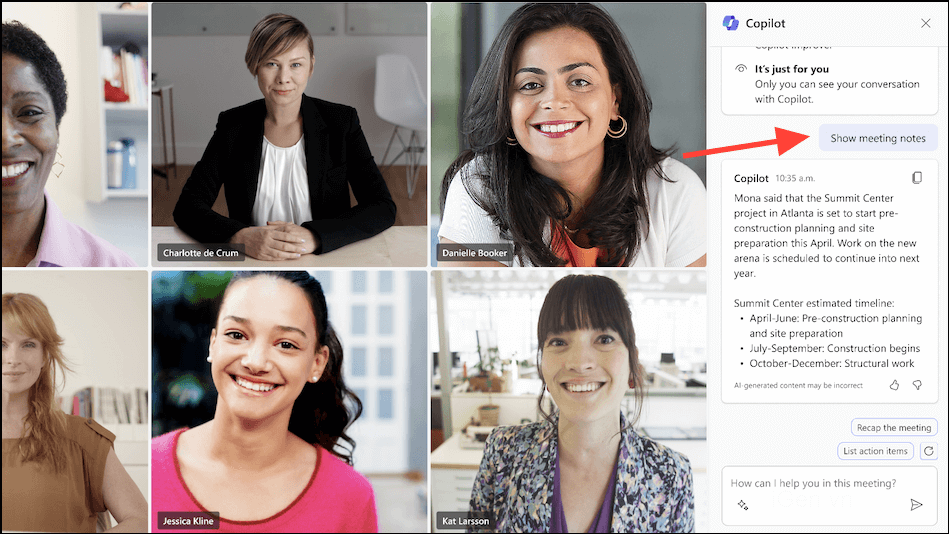
- Bạn thậm chí có thể đặt nhiều lời nhắc mang nhiều sắc thái hơn, như
Where do we disagree on this topic?hoặcWhat are people's opinions on this topic so far?. - Copilot chỉ có thể hữu ích khi bạn đưa ra lời nhắc cho nó. Để có thêm ý tưởng về lời nhắc, hãy nhấp vào nút ‘Thêm lời nhắc’ bên dưới hộp soạn thư.
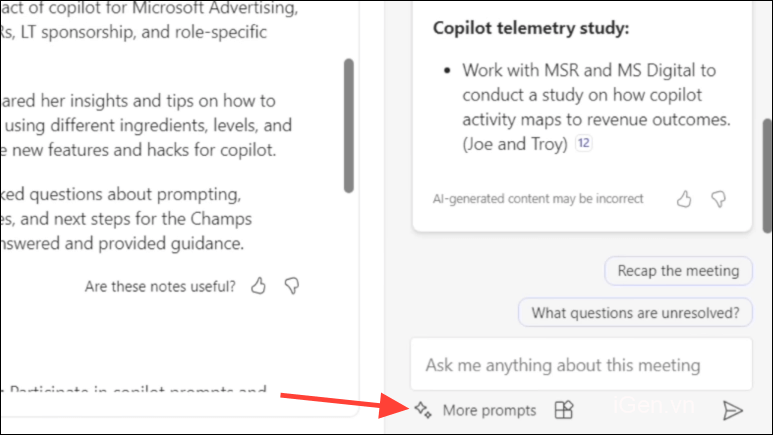
- Đối với các cuộc họp đã lên lịch, thông báo từ Copilot cũng sẽ xuất hiện gần cuối cuộc họp để giúp kết thúc cuộc họp.
Sử dụng Copilot sau cuộc họp
Copilot cũng có sẵn sau các cuộc họp trong tab ‘Tóm tắt’.
- Chuyển sang tab ‘Chat’ từ menu bên trái trong ứng dụng Nhóm.
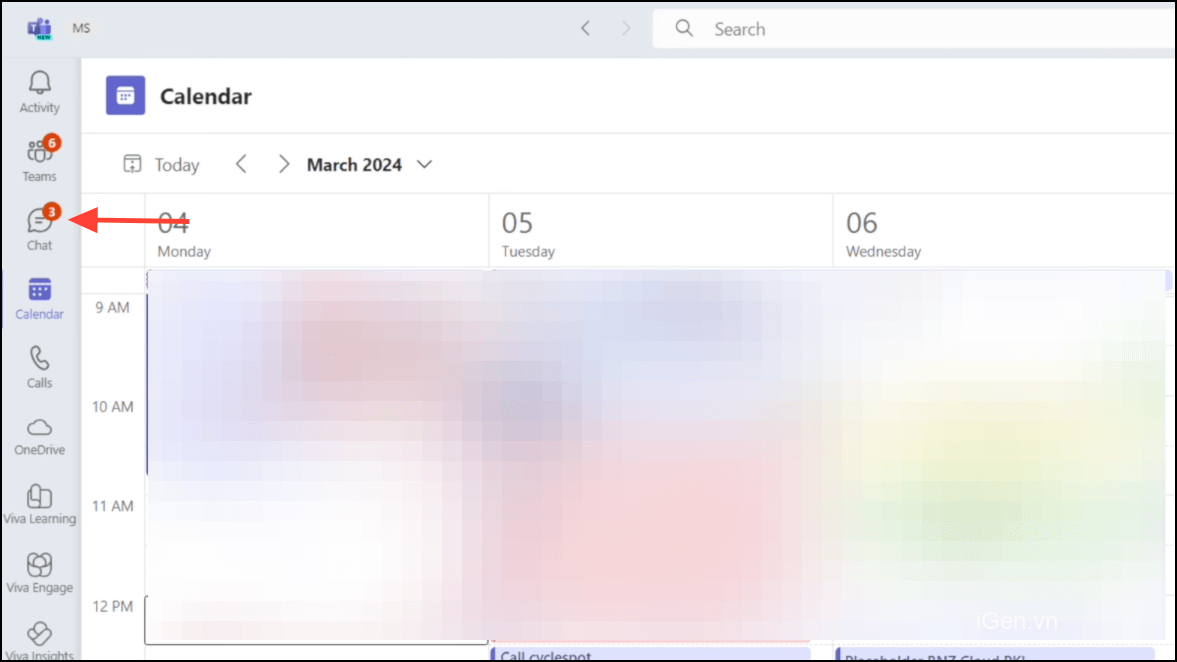
- Sau đó, mở cuộc chat trong cuộc họp mà bạn muốn sử dụng Copilot.
- Sau khi cuộc chat trong cuộc họp mở ra, hãy nhấp vào tab ‘Tóm tắt’.
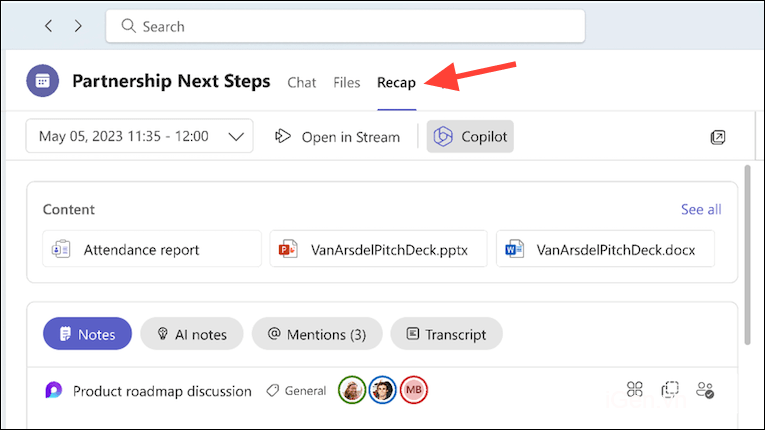
- Bạn có thể xem các ghi chú do AI tạo cho cuộc họp trong tab ‘Ghi chú AI’.
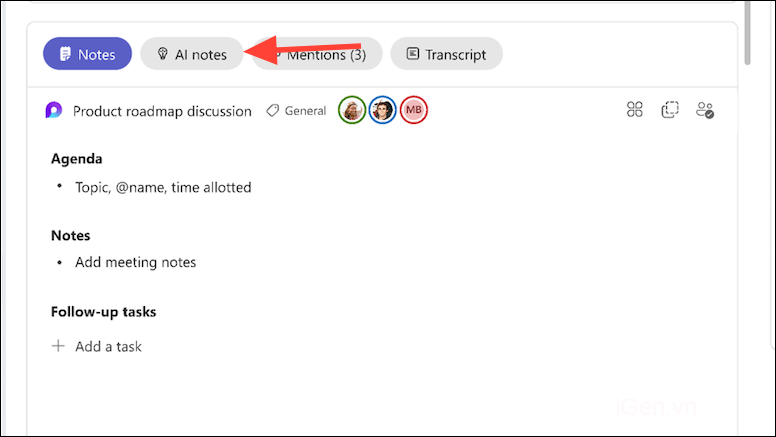
- Để truy cập Copilot, hãy nhấp vào nút ‘Copilot’ ở góc trên bên phải. Copilot sẽ xuất hiện trong bảng bên phải.
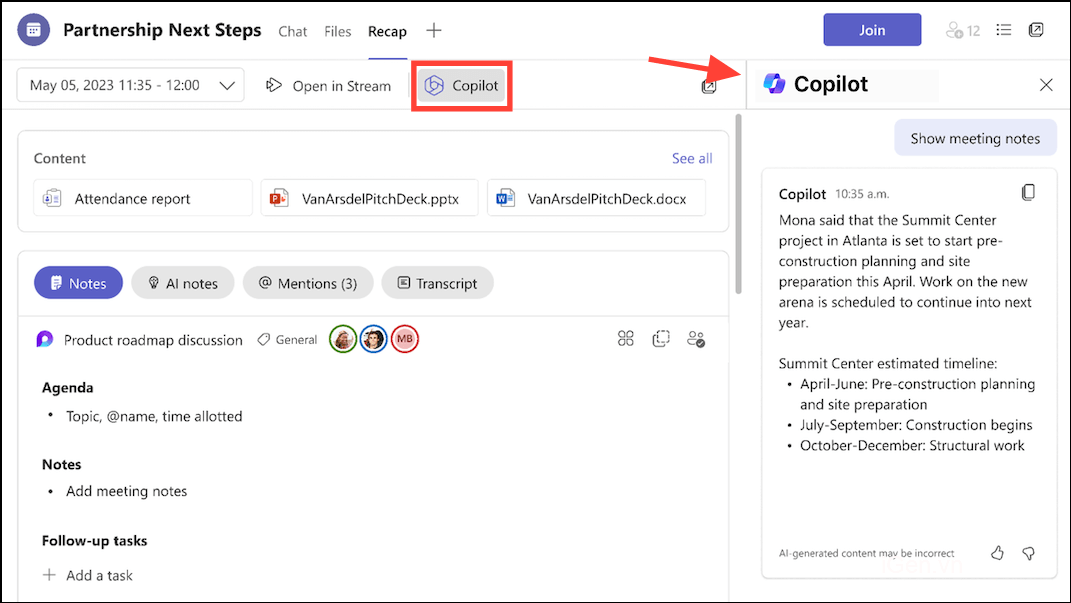
- Bạn có thể đặt câu hỏi để hiểu rõ hơn về cuộc họp, như
What questions were asked in the meeting? - Nó thậm chí có thể thực hiện các hành động với lời nhắc như,
Write an email for all meeting participants with meeting summary and include action items.
Sử dụng Copilot trong cuộc chat
Copilot cũng có thể được truy cập trong cuộc chat 1:1 hoặc nhóm trên Microsoft Teams.
- Đi tới tab ‘Chat’ từ ứng dụng Nhóm và điều hướng đến cuộc chat mà bạn muốn sử dụng Copilot.
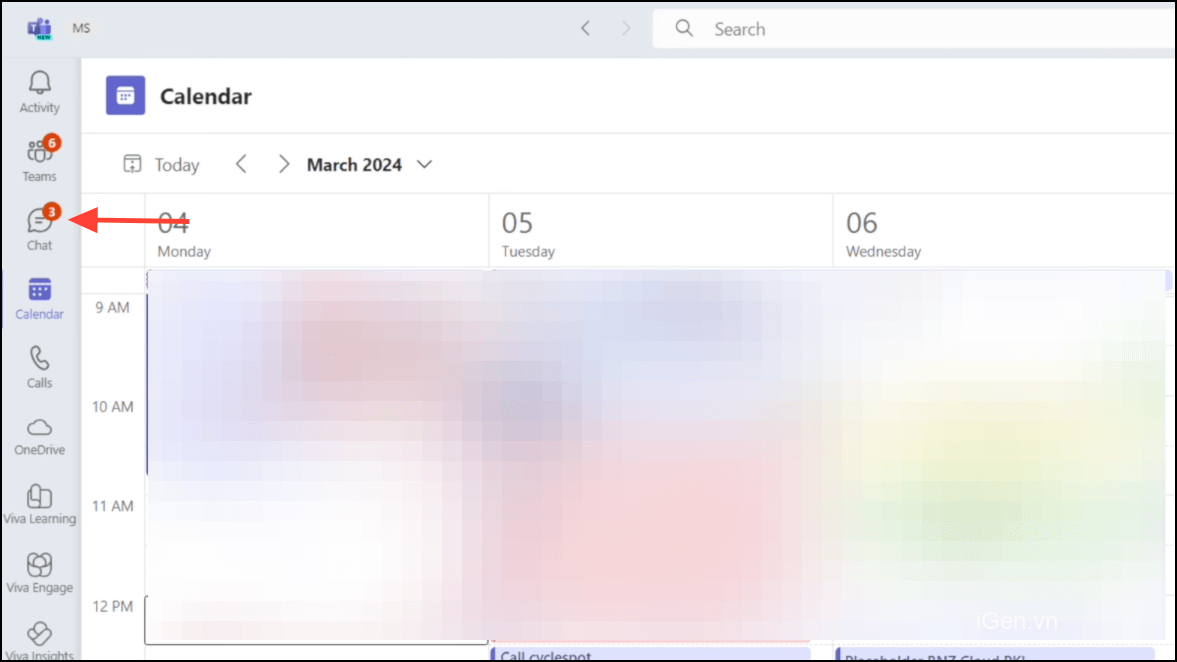
- Copilot có sẵn trong Chat từ hai điểm: hộp Soạn thảo và bảng điều khiển bên cạnh, cả hai đều có các chức năng khác nhau.
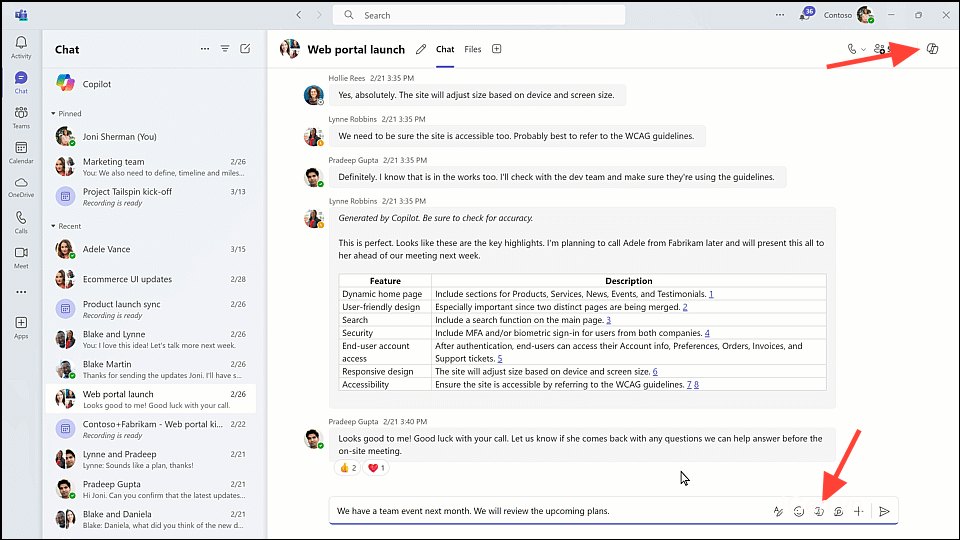
- Với nút Copilot trong hộp soạn thư, bạn có thể nhận được trợ giúp viết lại tin nhắn của mình. Nó có thể viết lại toàn bộ tin nhắn, điều chỉnh giọng điệu, chẳng hạn như làm cho tin nhắn trở nên trang trọng, thông thường, v.v. và thay đổi độ dài, như làm cho tin nhắn dài hơn, ngắn hơn, v.v. Bạn cũng có thể cung cấp hướng dẫn tùy chỉnh về cách sửa đổi tin nhắn.
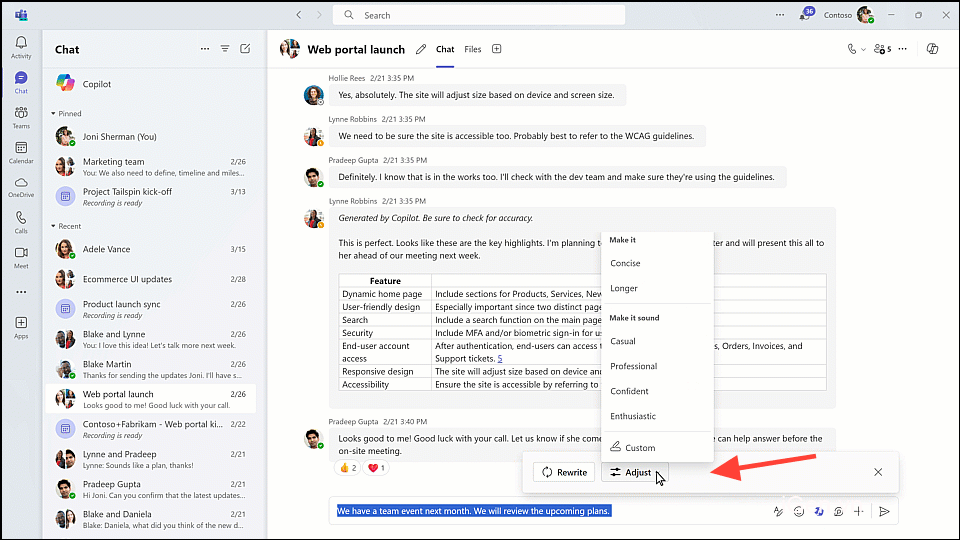
- Copilot trong bảng điều khiển bên cạnh có thể cung cấp cho bạn thông tin và thông tin chuyên sâu từ cuộc chat trong cuộc họp. Ví dụ: nếu bạn đã bỏ lỡ cuộc chat trong vài ngày qua, thay vì xem lại toàn bộ cuộc chat, bạn có thể yêu cầu Copilot cung cấp bản tóm tắt.
- Bạn thậm chí có thể đưa ra lời nhắc thích
Give me the summary for last 1 (or 7, 30, etc.) dayshoặcGive me the action items that are still unresolved.
Lưu ý: Copilot không thể truy cập các tin nhắn cũ hơn 30 ngày.
- Copilot cũng sẽ cung cấp các liên kết trong câu trả lời để bạn có thể xác minh các tin nhắn mà nó đang sử dụng để cung cấp thông tin.
Sử dụng Copilot độc lập trong nhóm
Cho đến nay, trong tất cả các tình huống mà chúng mình đã đề cập, Copilot sử dụng nội dung cuộc họp hoặc chat để cung cấp cho bạn thông tin chi tiết. Nhưng bạn cũng có thể sử dụng Copilot một cách độc lập.
- Chuyển đến tùy chọn ‘Xem thêm ứng dụng’ (menu ba chấm) từ bên trái.
- Sau đó, tìm kiếm ‘Copilot’ từ ứng dụng và thêm nó vào ứng dụng Teams của bạn.
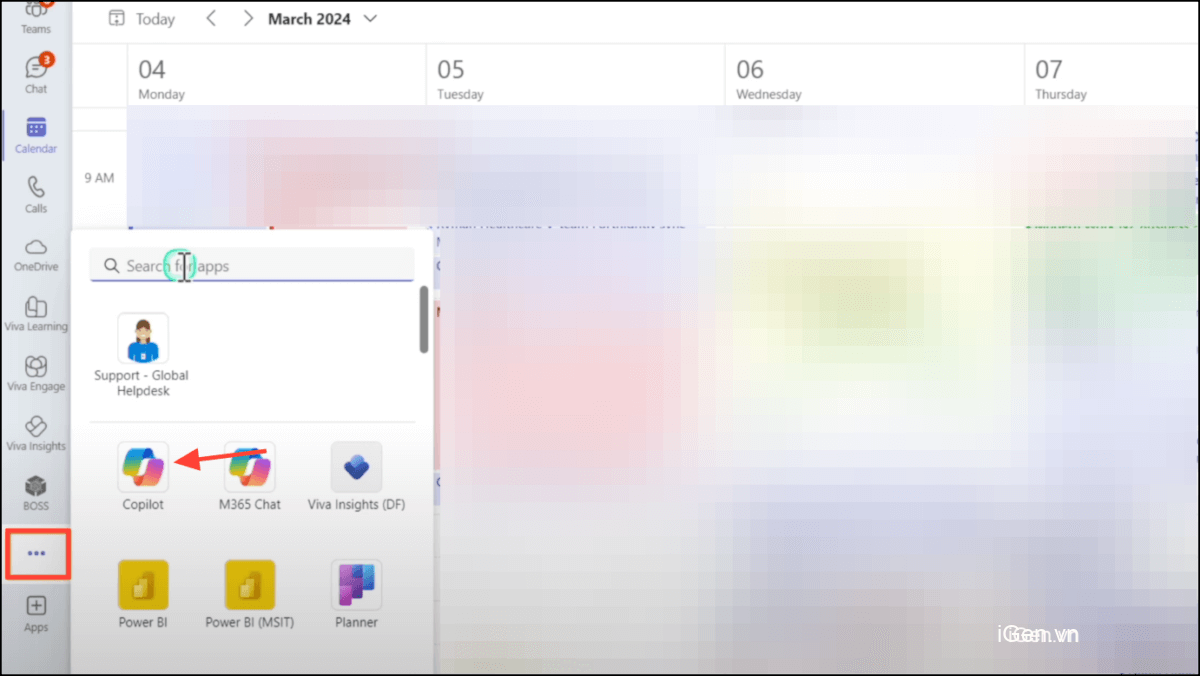
- Copilot sẽ xuất hiện trên thanh điều hướng bên trái.
- Tại đây, bạn có thể gửi các loại lời nhắc khác nhau tới Copilot và thậm chí tham khảo mọi người, file, cuộc họp, email, v.v. bằng cách sử dụng
/lời nhắc.

- Ví dụ: nhập
List the main bullet points fromvà nhập ‘/’ vào thanh nhắc. - Từ menu mở ra, bạn có thể chọn file bạn muốn tham khảo và gửi lời nhắc tới Copilot.
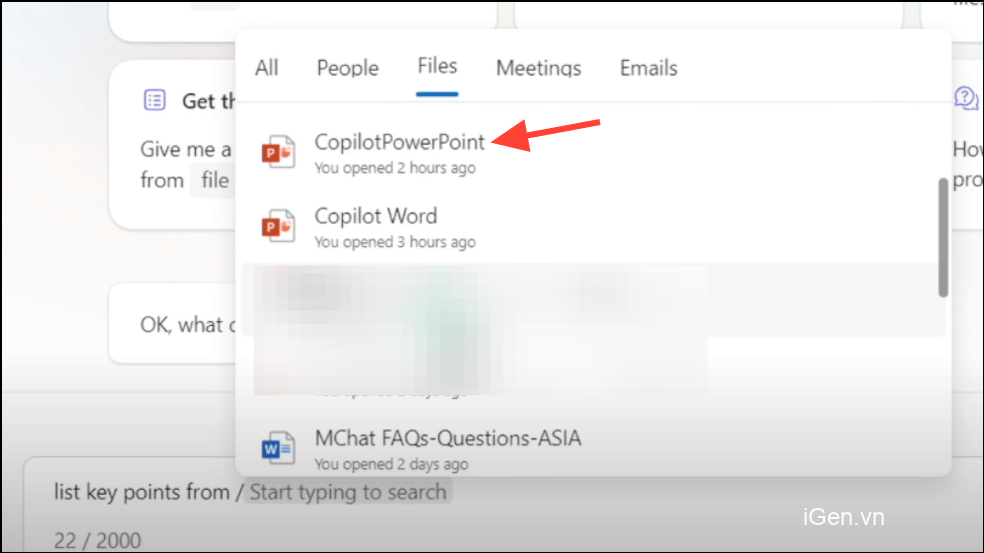
Microsoft Copilot trong Teams là trợ lý AI mạnh mẽ giúp nâng cao khả năng cộng tác và năng suất. Với các tính năng mới liên tục được bổ sung, Copilot hứa hẹn sẽ giúp việc cộng tác trong Teams trở nên thông minh hơn và hiệu quả hơn.
Xem thêm bài viết về: Microsoft Teams