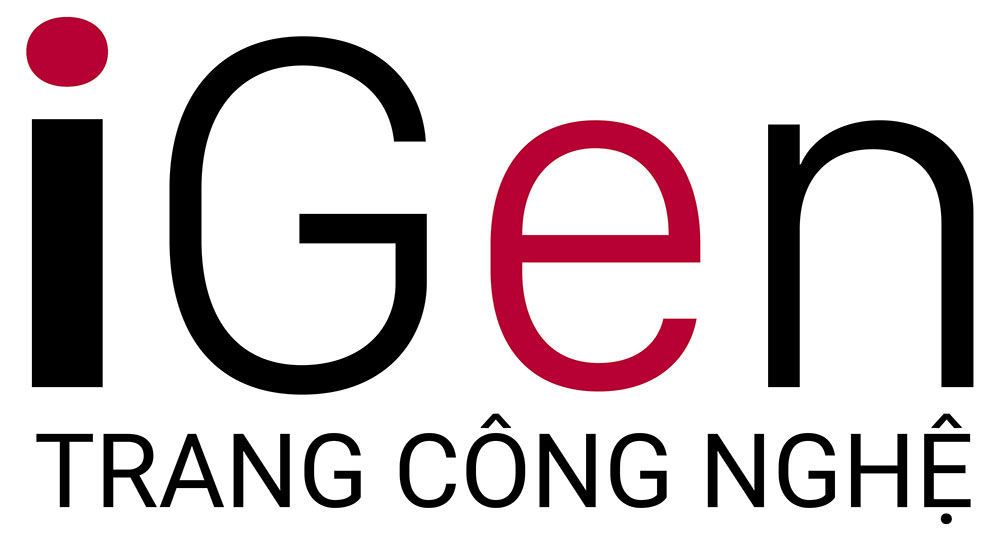Sửa lỗi Windows 11 “The Instruction at 0x00007FF referenced memory 0x0000000. The memory could not be written”
Với Windows 11, Microsoft đã tăng các yêu cầu phần cứng cần thiết để PC chạy hệ điều hành mới nhất của mình. Một thay đổi lớn là máy tính cần có ít nhất 8GB RAM để chạy Windows 11 đúng cách.
Tuy nhiên, đôi khi, ngay cả những Laptop hoặc PC có đủ lượng RAM cần thiết cũng có thể gặp phải nhiều lỗi liên quan đến RAM. Một trong những lỗi phổ biến nhất là “The Instruction at 0x00007FF referenced memory 0x0000000. The memory could not be written”.
Lỗi này có thể xảy ra khi chạy các ứng dụng sử dụng nhiều đồ họa, chơi game hoặc thậm chí khởi chạy trình duyệt web. May mắn thay, việc sửa lỗi này không khó lắm và chúng mình sẽ hướng dẫn bạn cách thực hiện tại đây.
1. Sửa chữa file hệ thống bằng quét SFC và DISM
Lỗi “Memory Could Not Be Write” đôi khi có thể xảy ra do các file hệ thống bị thiếu hoặc bị hỏng. Bạn có thể thử sửa chữa các file này bằng tiện ích Trình kiểm tra file hệ thống Windows (SFC) và quét DISM.
- Mở Start Menu và gõ
command prompthoặccmd. - Nhấp vào tùy chọn ‘Run As Administrator’ để khởi chạy command.
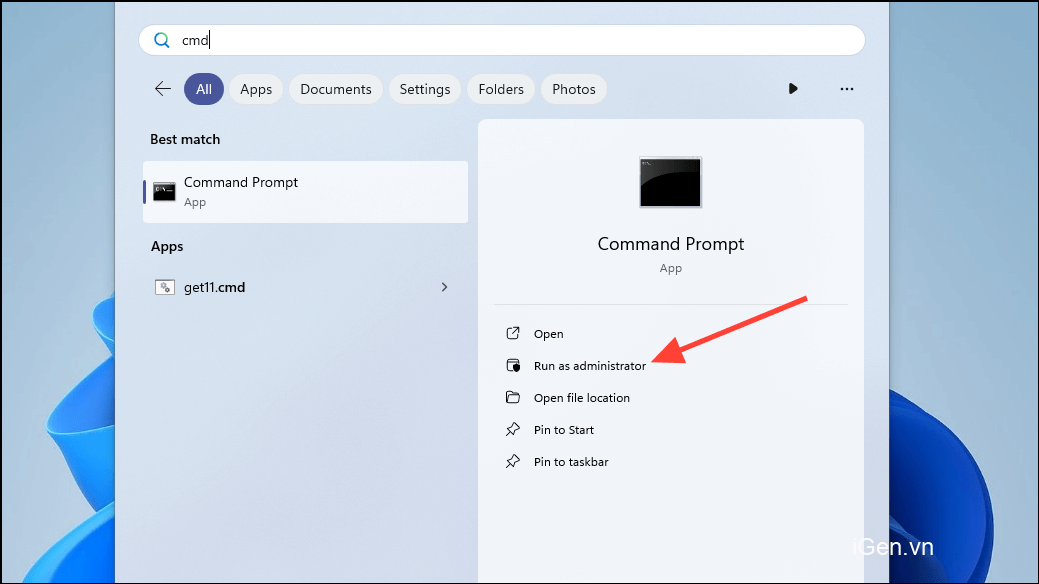
- Trong Command Prompt, nhập
sfc /scannowvà nhấn phím ‘Enter’ để bắt đầu quét các file hệ thống để tìm sự cố.
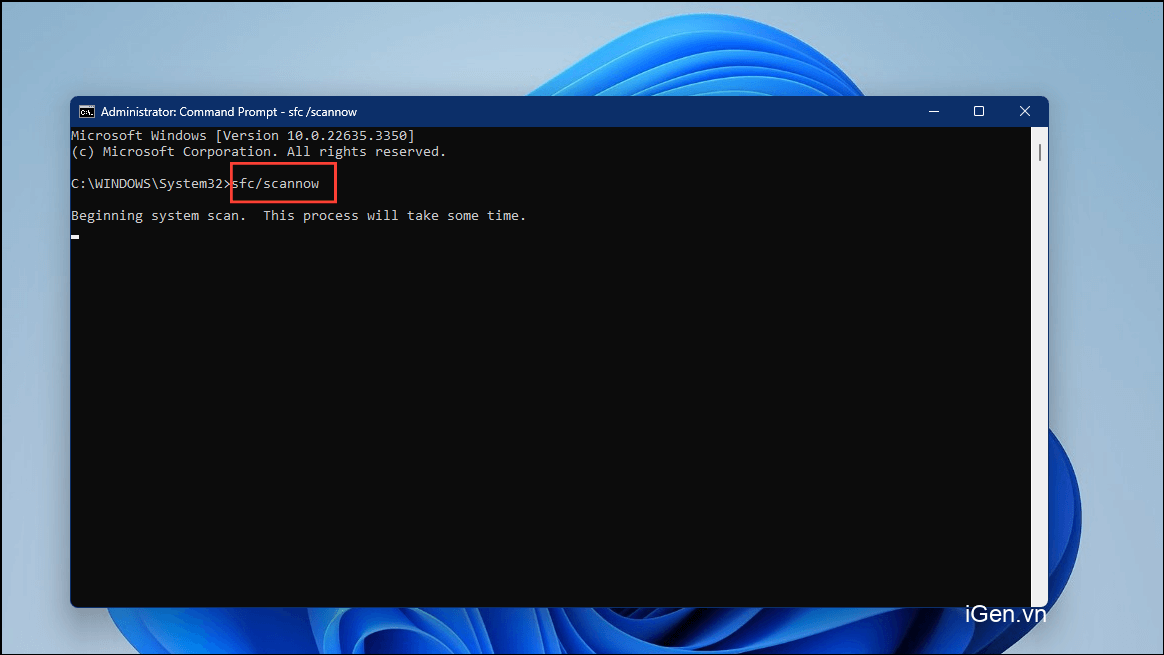
- Tùy thuộc vào hệ thống, có thể mất một chút thời gian để tìm và sửa các file bị hỏng. Sau khi quá trình quét hoàn tất, hãy nhập
DISM /Online /Cleanup-Image /RestoreHealthđể bắt đầu quét DISM.

- Khởi động lại máy tính sau khi quá trình quét hoàn tất và lỗi sẽ biến mất. Trong trường hợp không, hãy thử phương pháp tiếp theo.
2. Cập nhật Microsoft.NET Framework
Bạn có thể gặp phải lỗi ‘Memory Could Not Be Written’ nếu bạn đang sử dụng một ứng dụng sử dụng Microsoft.NET Framework và yêu cầu nhiều RAM.
- Để giải quyết vấn đề này, hãy truy cập trang tải xuống Microsoft.NET Framework .
- Nhấp vào tùy chọn ‘Tải xuống .NET Framework Runtime’ ở bên phải để tải xuống trình cài đặt khung.
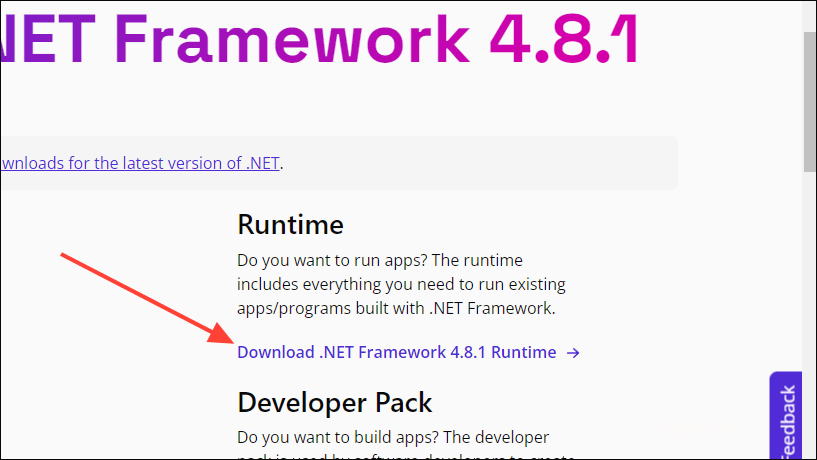
- Sau khi tải xuống trình cài đặt, nhấp đúp vào nó để bắt đầu quá trình cài đặt.
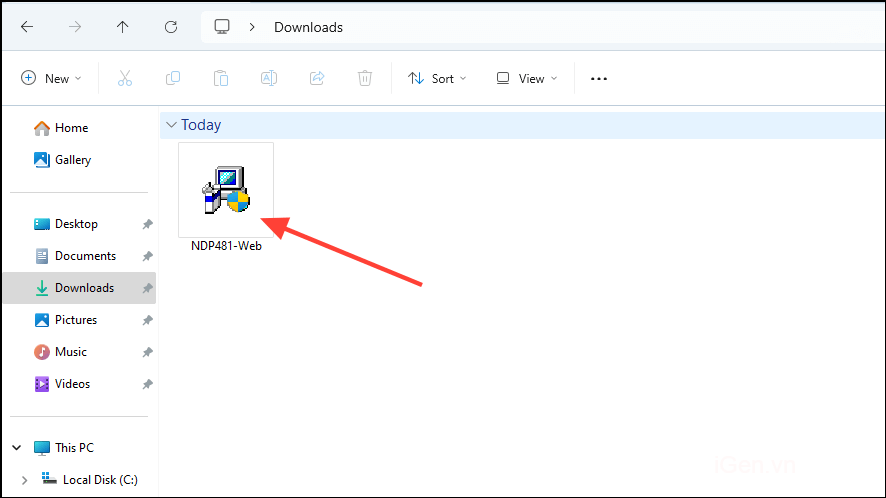
- Quá trình cài đặt sẽ bắt đầu nếu bạn có phiên bản .NET Framework cũ hơn và sau khi hoàn tất, quá trình cài đặt sẽ giải quyết được lỗi ‘Memory Could Not Be Written’.
3. Tắt tính năng Tự động ẩn Taskbar
Một số tính năng nhất định có thể khiến máy tính Windows 11 gặp lỗi liên quan đến RAM. ‘Tự động ẩn Taskbar’ là một trong những tính năng như vậy và bạn có thể tắt tính năng này nếu gặp sự cố.
- Mở trang Cài đặt và nhấp vào tùy chọn ‘Cá nhân hóa’ ở phía bên trái.
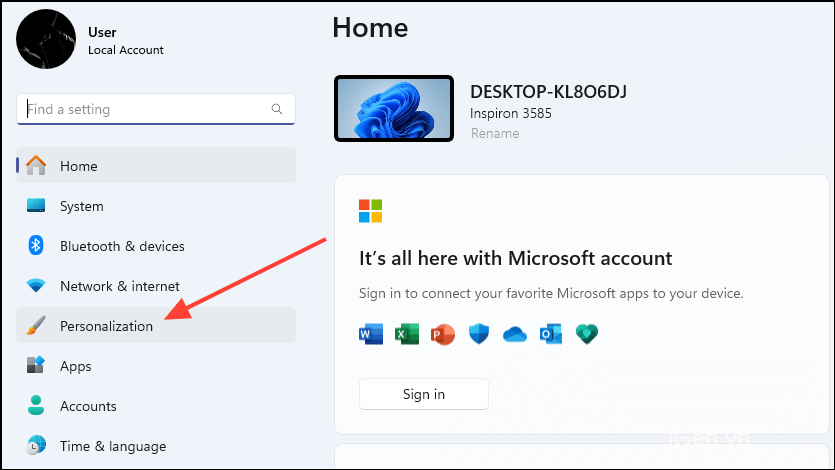
- Cuộn xuống tùy chọn ‘Taskbar’ và nhấp vào tùy chọn đó để xem tất cả các cài đặt liên quan đến Taskbar.
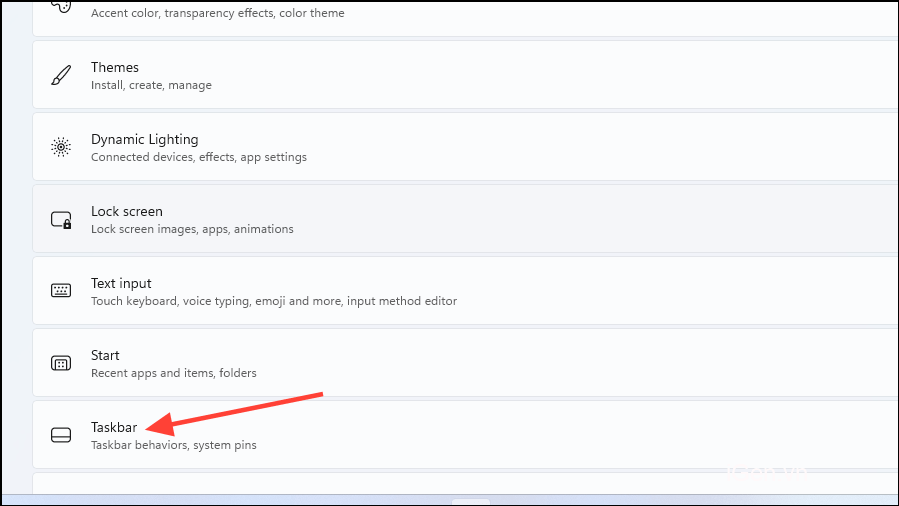
- Trên trang này, nhấp để mở rộng tùy chọn ‘Hành vi trên Taskbar’
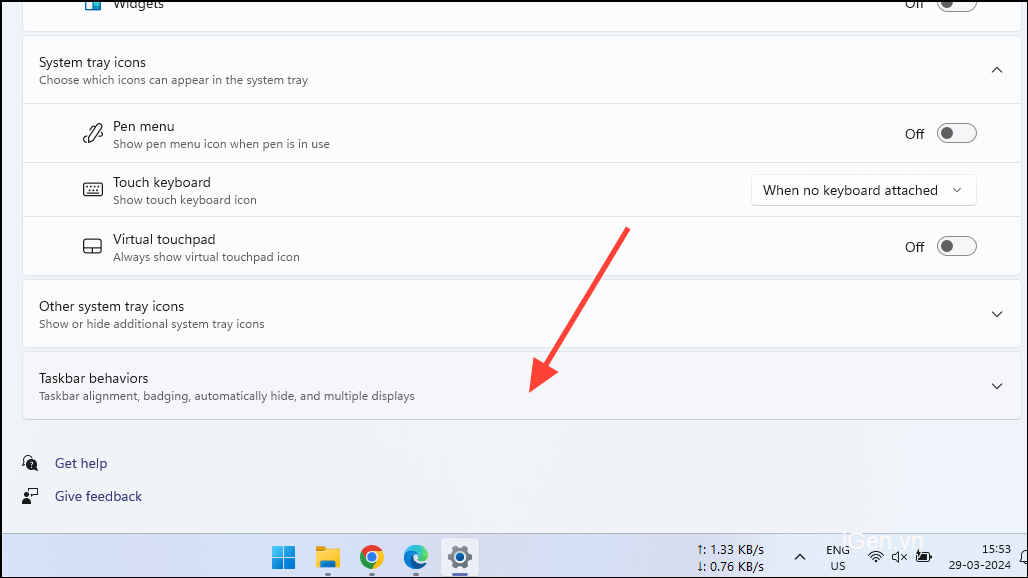
- Mở rộng phần này sẽ cho phép bạn truy cập tùy chọn ‘Tự động ẩn Taskbar’. Nếu nó được bật, hãy nhấp vào hộp kiểm để tắt nó.
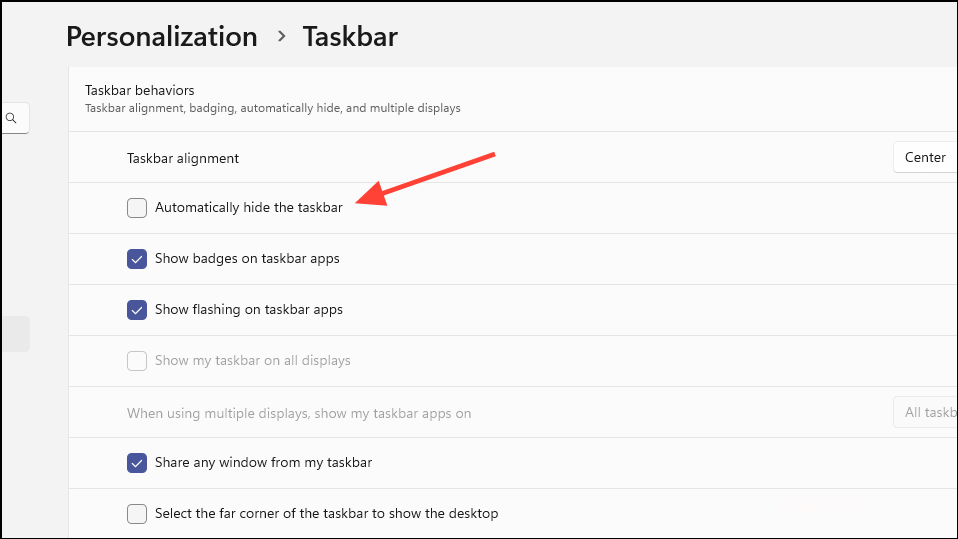
4. Chạy Kiểm tra chẩn đoán RAM
Phần cứng cũ hoặc bị lỗi thường là nguyên nhân dẫn đến các lỗi như “Memory Could Not Be Written”. Trong trường hợp này, RAM có thể có vấn đề và bạn có thể kiểm tra tình trạng của nó bằng cách chạy kiểm tra chẩn đoán RAM.
- Mở Start Menu và gõ
Windows Memory Diagnosticvà nhấp để chọn nó khi nó xuất hiện.
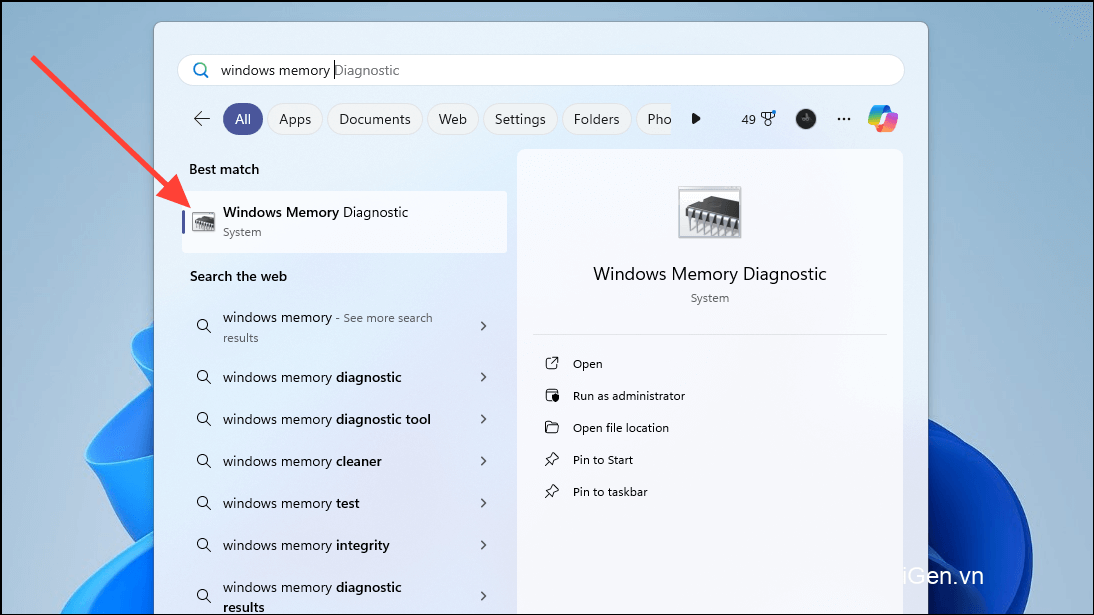
- Khi bạn khởi chạy công cụ chẩn đoán RAM, một hộp sẽ xuất hiện hỏi bạn xem bạn muốn khởi động lại PC và kiểm tra sự cố ngay bây giờ hay sau này. Nhấp vào ‘Khởi động lại ngay và kiểm tra sự cố’.
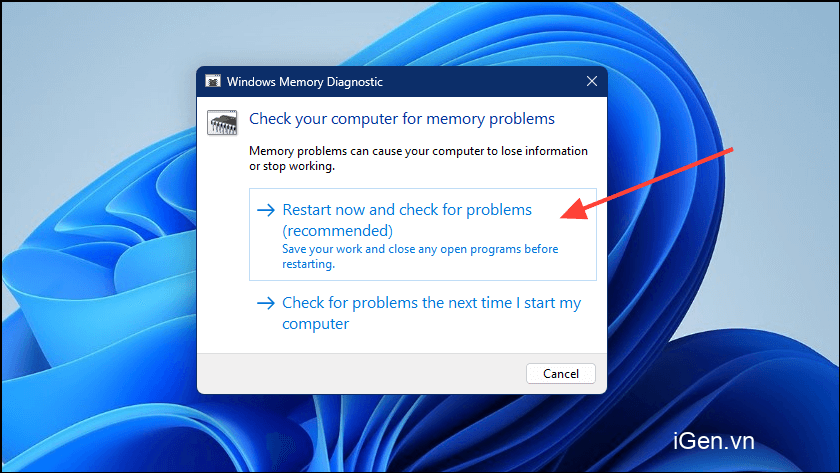
- Máy tính sẽ khởi động lại và chạy kiểm tra chẩn đoán để xem RAM có vấn đề gì không. Nếu có thì đó có thể là nguyên nhân gây ra lỗi và bạn có thể cần phải thay thế nó.
5. Thực hiện khởi động sạch
Một giải pháp khả thi khác cho vấn đề này là thực hiện khởi động sạch, nghĩa là khởi động Windows chỉ với các driver và dịch vụ cần thiết là một phần của HĐH. Điều này yêu cầu vô hiệu hóa tất cả các ứng dụng của bên thứ ba được cài đặt trên hệ thống.
- Mở Start Menu và gõ
msconfigđể truy cập Cấu hình hệ thống. - Khi nó xuất hiện, hãy nhấp vào nó để mở nó.
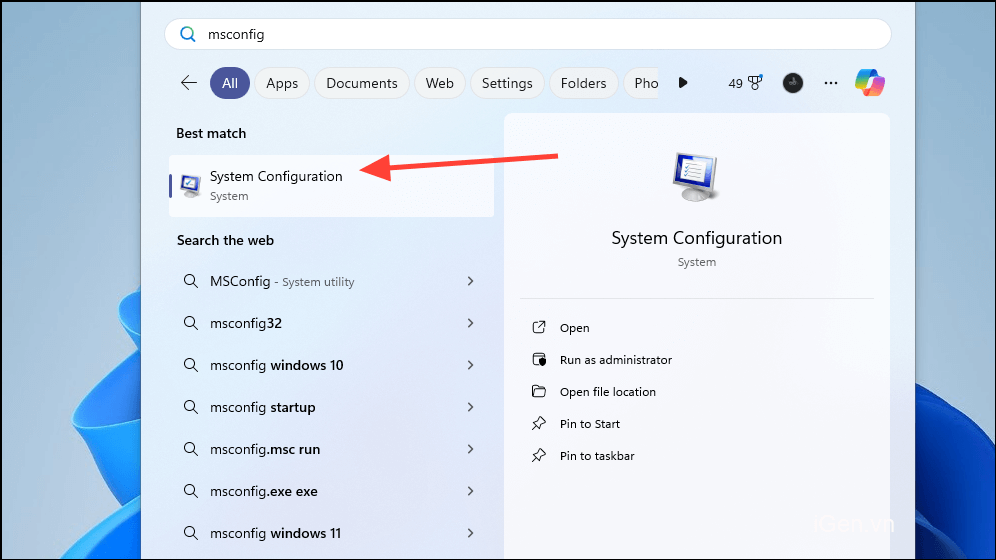
- Theo mặc định, nó sẽ mở trong tab ‘Chung’. Nhấp vào tab ‘Dịch vụ’ để chuyển sang tab đó.
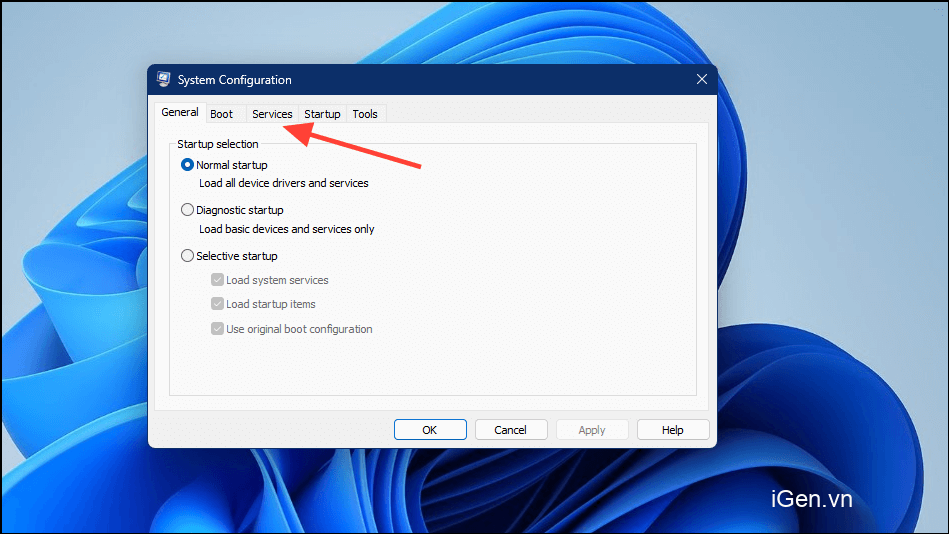
- Trên tab Dịch vụ, nhấp vào ‘Ẩn tất cả dịch vụ của Microsoft’ ở dưới cùng.
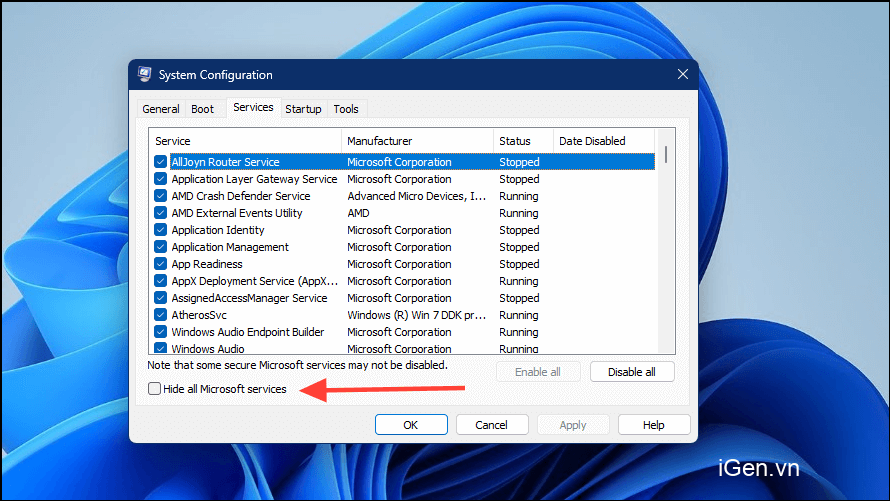
- Tiếp theo, nhấp vào nút ‘Tắt tất cả’ để tắt tất cả các dịch vụ không phải của Microsoft trên PC.

- Sau khi tắt các dịch vụ, hãy nhấp vào tab ‘Khởi động’ ở trên cùng.
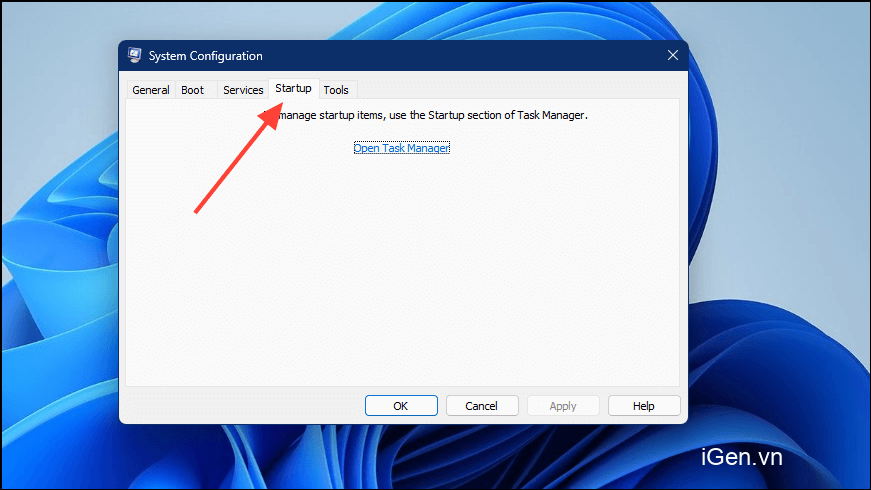
- Khởi chạy Task manager bằng cách nhấp vào tùy chọn ‘Mở Task manager’ tại đây.
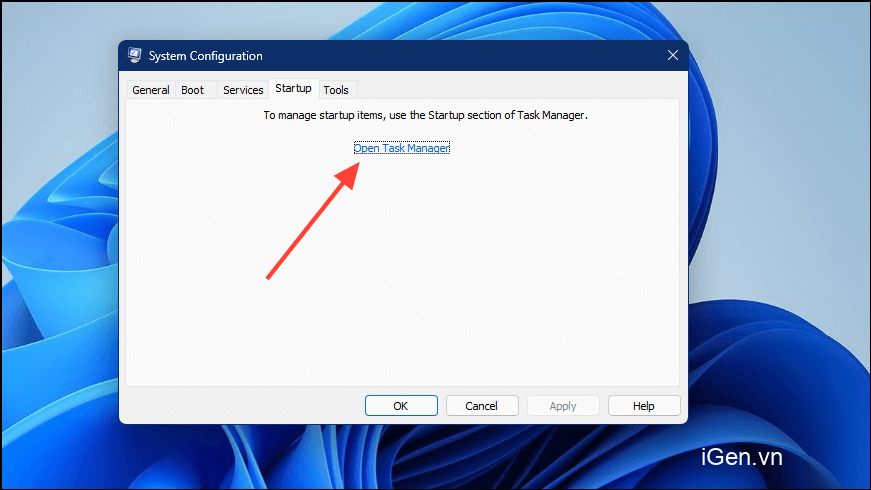
- Task manager sẽ mở tab ‘Quy trình’ theo mặc định. Nhấp vào tab ‘Ứng dụng khởi động’ ở bên trái để xem các ứng dụng khởi chạy khi Windows khởi động.
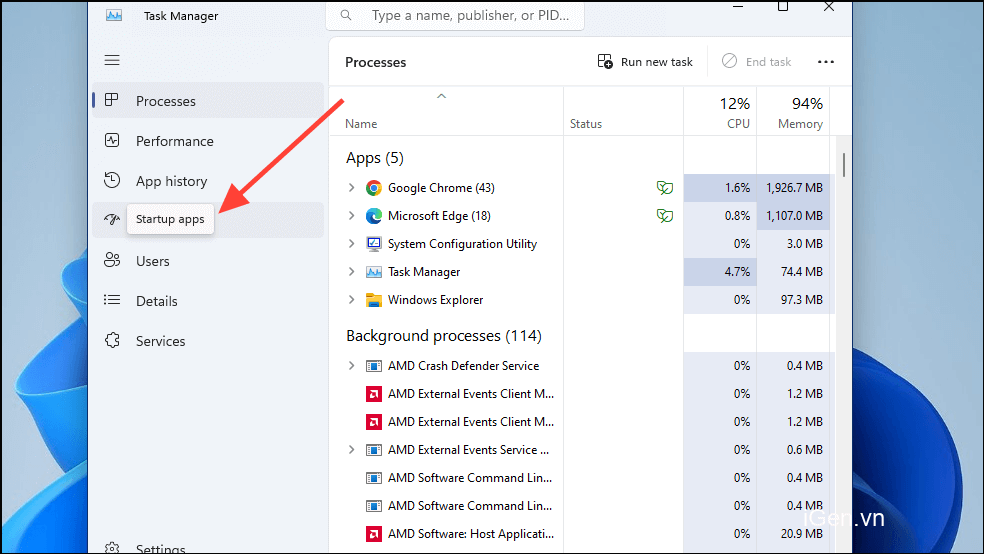
- Bây giờ, bạn sẽ cần tắt từng ứng dụng tại đây để nó không khởi động khi Windows khởi động. Để làm điều đó, chỉ cần nhấp chuột phải vào ứng dụng và nhấp vào tùy chọn ‘Tắt’.
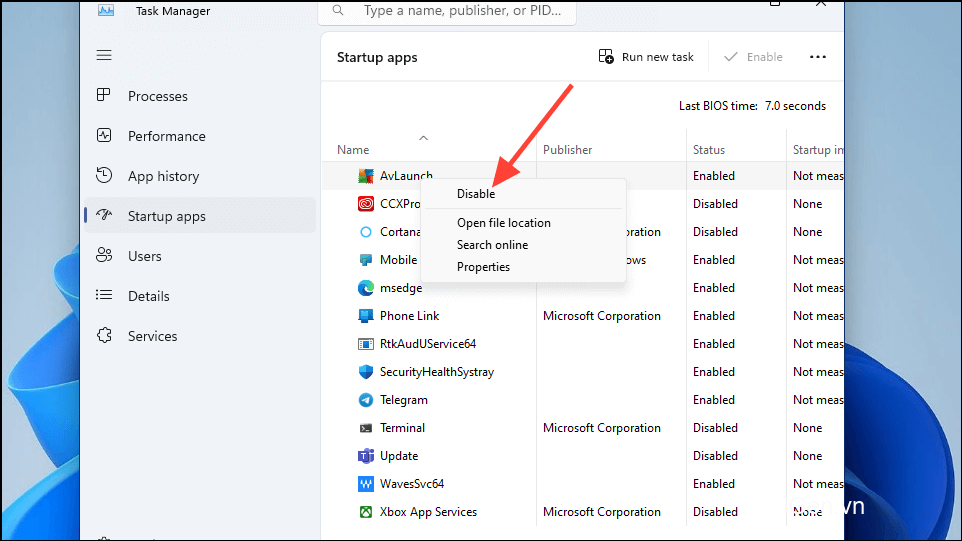
- Đóng Task manager sau khi tắt các dịch vụ và sau đó nhấp vào nút ‘OK’ trong tiện ích Cấu hình hệ thống.
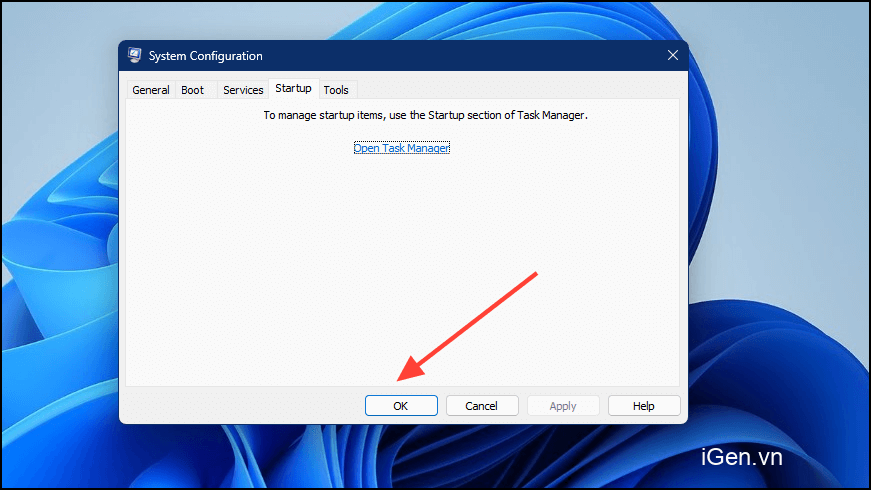
- Khởi động lại máy tính và nó sẽ khởi động vào môi trường khởi động sạch. Nếu lỗi không xuất hiện, bạn có thể thử bật các dịch vụ mà bạn đã tắt trước đó từ tiện ích Cấu hình Hệ thống theo cách tương tự.
Lưu ý: Thay vì bật tất cả các dịch vụ cùng một lúc, hãy bật một vài dịch vụ cùng một lúc và khởi động lại PC mỗi lần để kiểm tra xem lỗi có xuất hiện hay không. Làm như vậy sẽ giúp bạn dễ dàng tìm kiếm ứng dụng gây ra sự cố hơn nếu lỗi xuất hiện trở lại.
6. Tăng RAM ảo
Lỗi ‘Memory Could Not Be Written’ cũng có thể xảy ra nếu hệ thống sắp hết RAM ảo. Bạn có thể thử tăng nó lên và xem liệu điều đó có giải quyết được vấn đề không.
- Mở Bảng điều khiển trên máy tính và nhấp vào tùy chọn ‘Hệ thống’ hoặc mở Cài đặt và nhấp vào tùy chọn ‘Hệ thống’ ở phía bên trái.
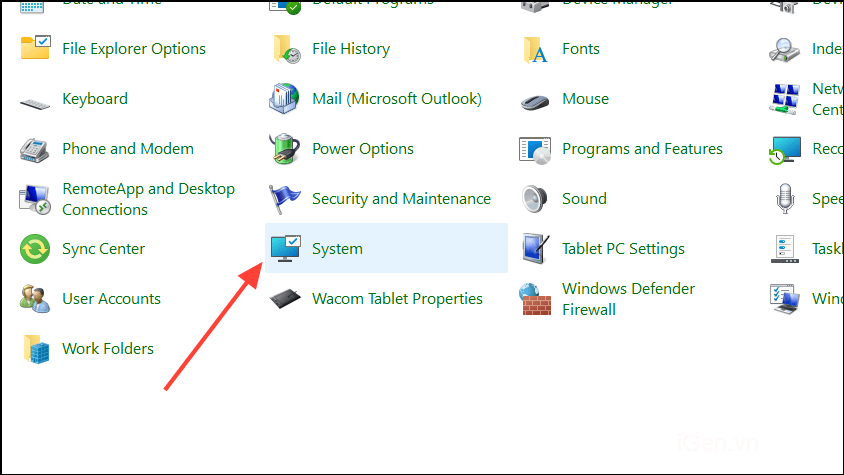
- Trên trang Hệ thống, nhấp vào tùy chọn ‘Cài đặt hệ thống nâng cao’.
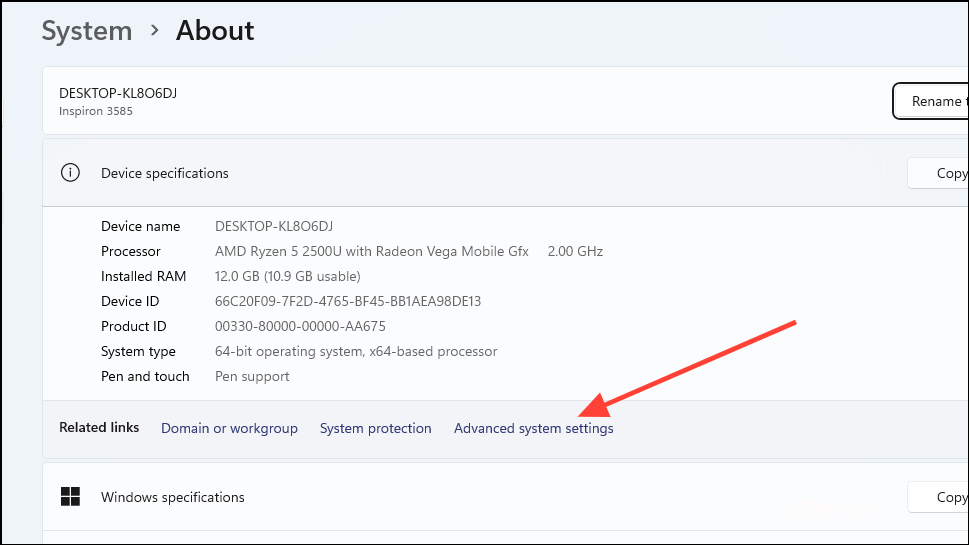
- Thao tác này sẽ hiển thị cửa sổ bật lên Cài đặt nâng cao, với tab ‘Nâng cao’ được mở theo mặc định. Nhấp vào nút ‘Cài đặt’ trong phần ‘Hiệu suất’.
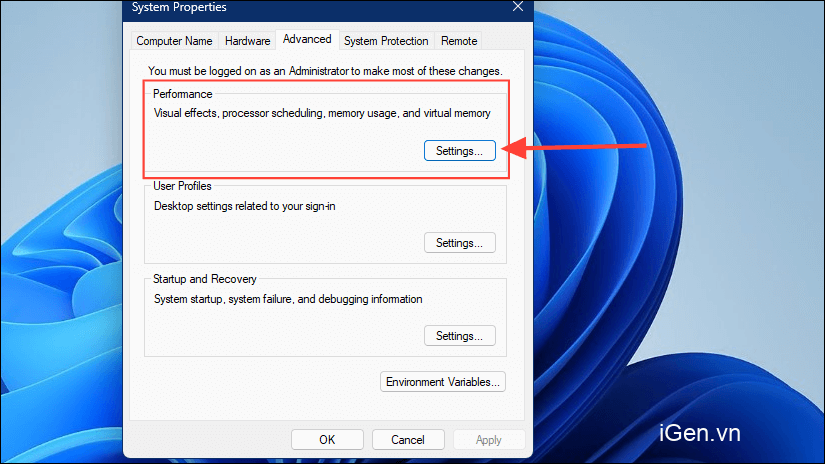
- Trong cửa sổ bật lên xuất hiện, hãy nhấp lại vào tab ‘Nâng cao’, từ đó bạn có thể tăng RAM ảo.
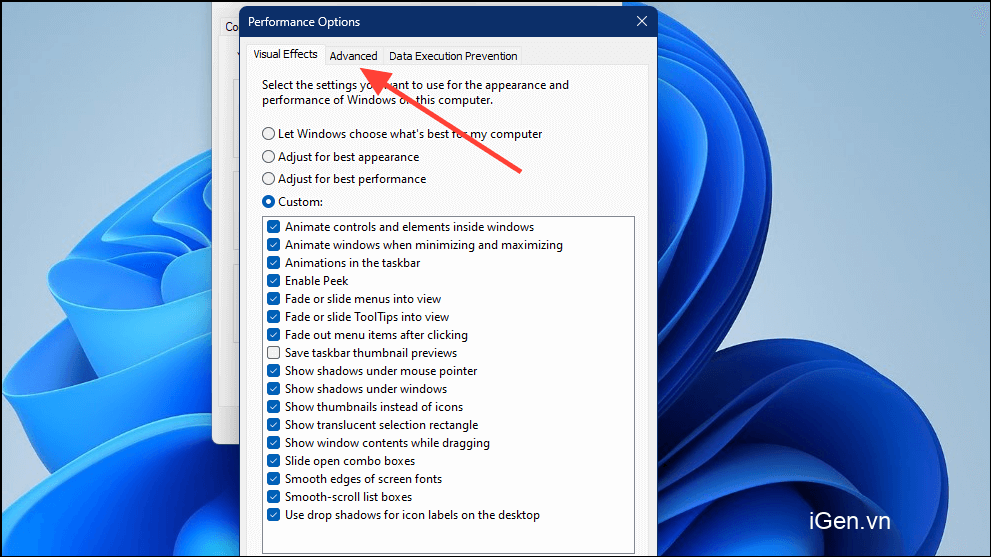
- Trên tab ‘Nâng cao’, nhấp vào nút ‘Thay đổi’ trong phần ‘RAM ảo’.
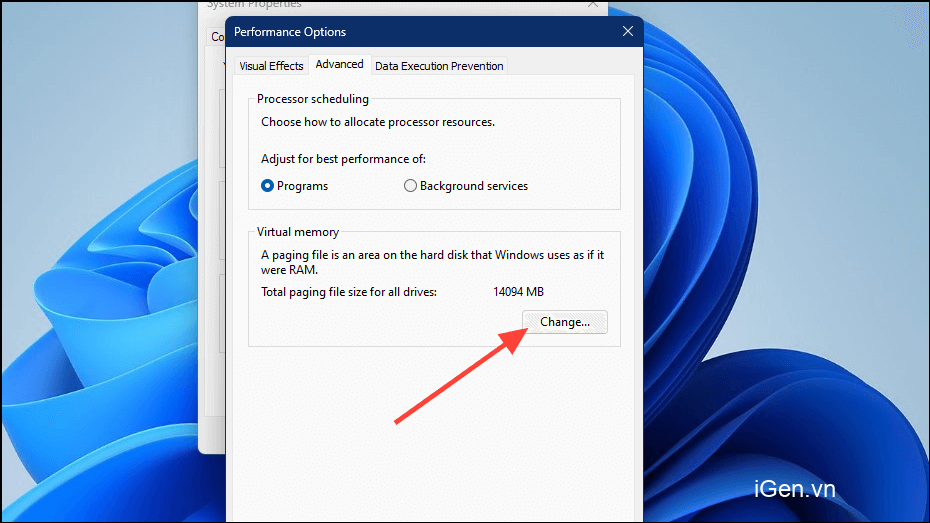
- Để có thể tăng RAM ảo, trước tiên bạn cần bỏ chọn tùy chọn “Tự động quản lý kích thước file hoán trang cho tất cả các ổ đĩa” ở trên cùng. Nó sẽ được bật theo mặc định, vì vậy hãy nhấp vào hộp kiểm để tắt nó.
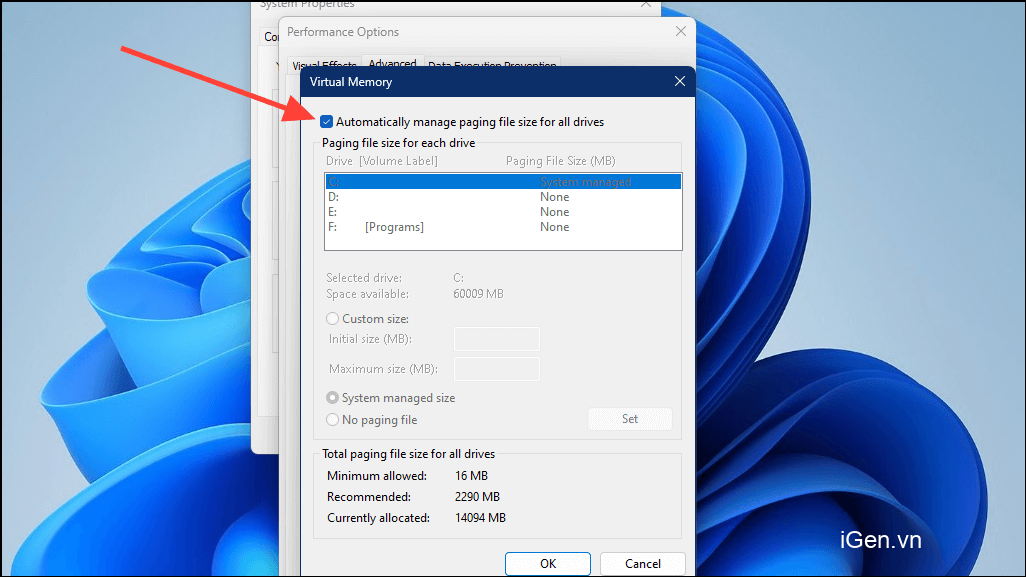
- Bây giờ, bạn có thể đặt RAM ảo bằng cách thay đổi kích thước file hoán trang. Chọn phân vùng bạn muốn thay đổi kích thước file và nhấp vào tùy chọn ‘Kích thước tùy chỉnh’.
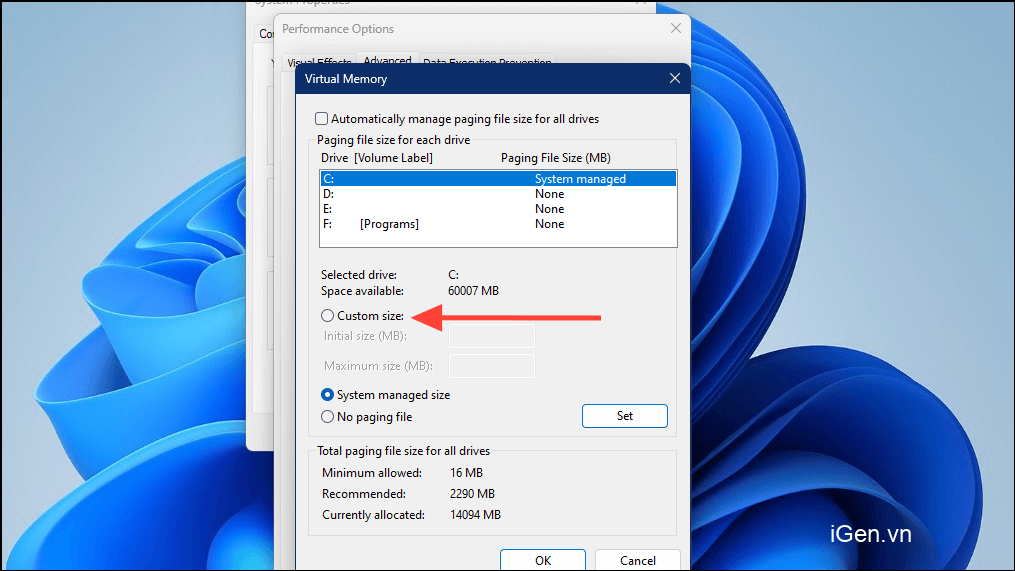
- Nếu hệ thống chỉ có một phân vùng, hãy đặt ‘Kích thước ban đầu (MB)’ và ‘Kích thước tối đa (MB)’ thành 1,5 lần RAM tính bằng MB. Thực hiện tương tự nếu bạn có nhiều phân vùng, nhưng trong trường hợp này, hãy đặt các giá trị cho ổ đĩa hệ thống, thường là Ổ C, là 250 MB cho cả tùy chọn ban đầu và tối đa.
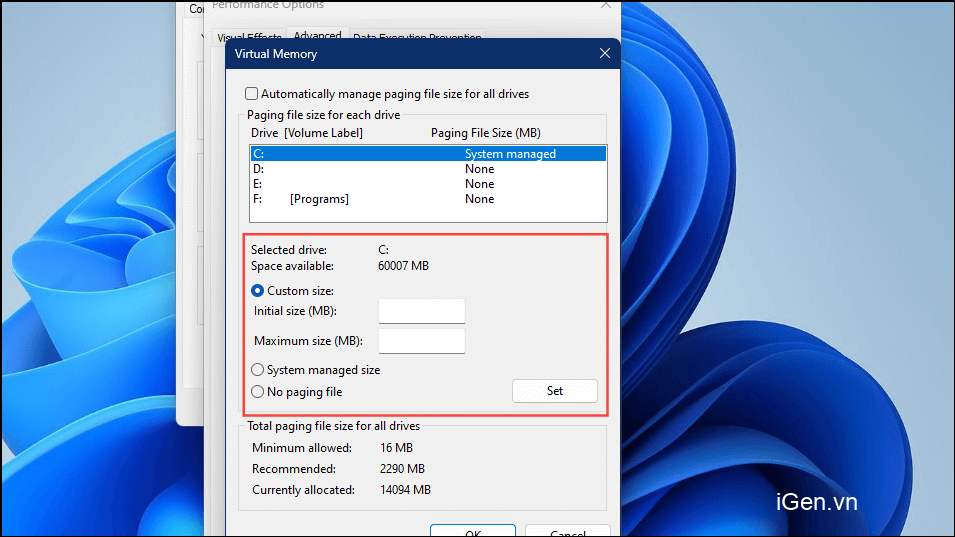
- Khi bạn đã hoàn tất, hãy nhấp vào nút ‘Đặt’ và sau đó nhấp vào nút ‘OK’ ở dưới cùng. Nếu sự cố xảy ra do RAM ảo thấp thì cần khắc phục ngay.
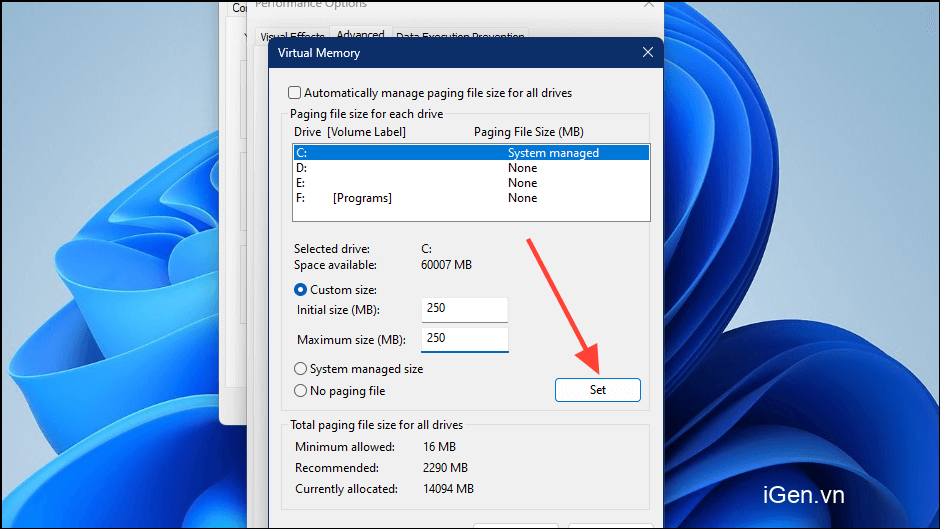
7. Ngăn GPU truy cập ứng dụng ngốn RAM
Người dùng có GPU Nvidia cũng có thể thử điều chỉnh cài đặt trong Control Panel Nvidia để ngăn GPU truy cập vào ứng dụng gây ra sự cố. Bạn có thể làm như vậy thông qua tùy chọn ‘Quản lý cài đặt 3D’ trong Control Panel Nvidia và sau đó chọn đồ họa tích hợp cho ứng dụng.
8. Thực hiện Khôi phục Hệ thống
Nếu bạn đã thử tất cả các bước trên mà không có kết quả khả quan thì khôi phục hệ thống có thể là lựa chọn duy nhất. Điều này cho phép bạn hoàn nguyên PC của mình về trạng thái cũ khi không có sự cố. Tuy nhiên, nó yêu cầu bạn phải thiết lập điểm khôi phục trước đó. Nếu bạn không có điểm khôi phục hệ thống, hãy chuyển sang cách khắc phục tiếp theo.
Có một số cách để bạn có thể khôi phục PC của mình về trạng thái ban đầu nhưng cách dễ nhất là thông qua Bảng điều khiển. Mọi thay đổi bạn đã thực hiện đối với PC sau khi điểm khôi phục được tạo, chẳng hạn như cài đặt bất kỳ ứng dụng mới nào, sẽ được hoàn tác.
- Khởi chạy Bảng điều khiển và nhấp vào tùy chọn ‘Phục hồi’.
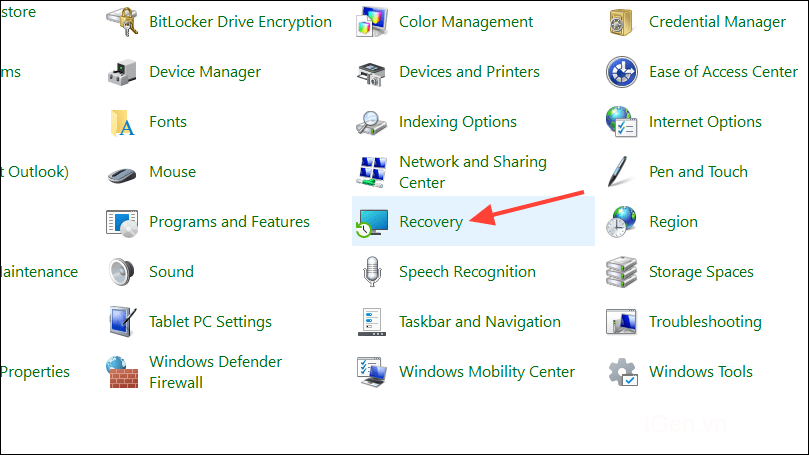
- Trên trang tiếp theo, nhấp vào tùy chọn ‘Mở khôi phục hệ thống’.
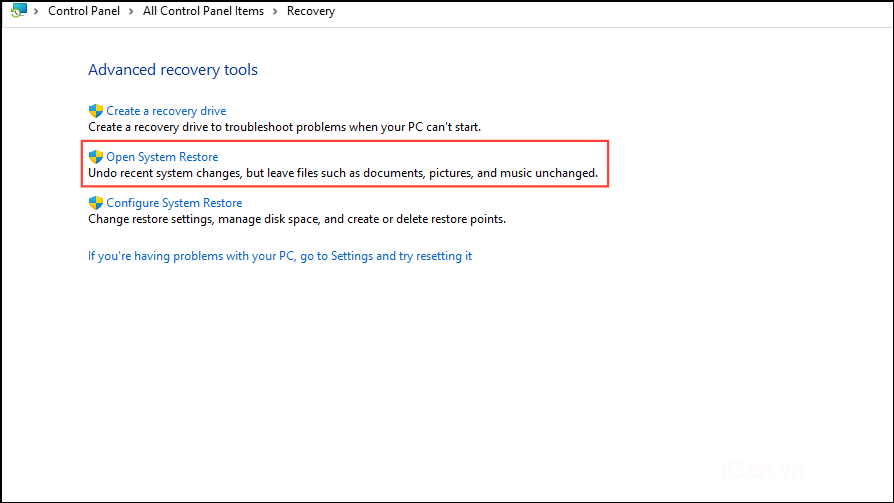
- Khôi phục Hệ thống sẽ đề xuất điểm khôi phục gần đây nhất được tạo theo mặc định. Nhấp vào nút ‘Tiếp theo’ để tiếp tục. Bạn cũng có thể chọn một điểm khôi phục khác từ đây.
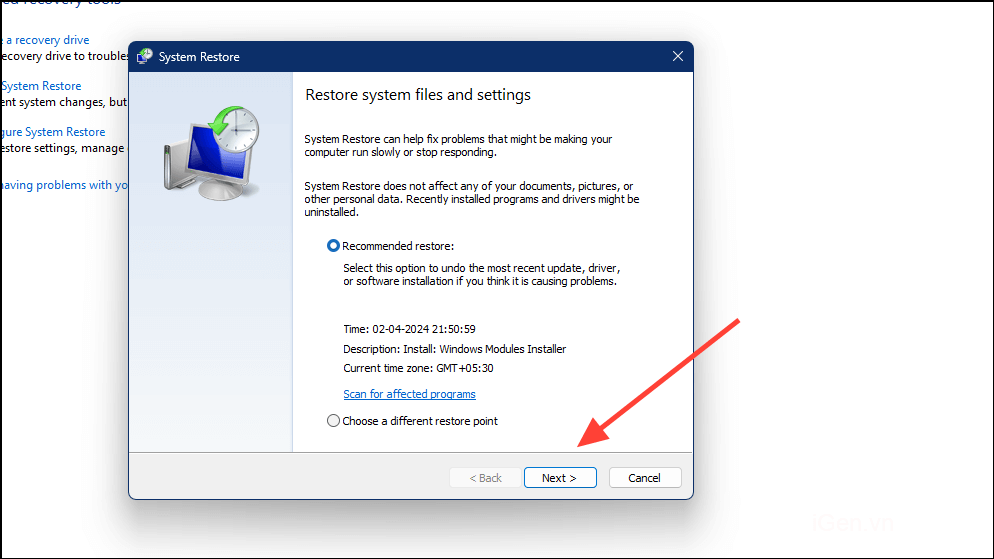
- Để hoàn tất quá trình khôi phục, hãy nhấp vào nút ‘Hoàn tất’ và PC sẽ được khôi phục về thời điểm bạn tạo điểm khôi phục sau khi khởi động lại.
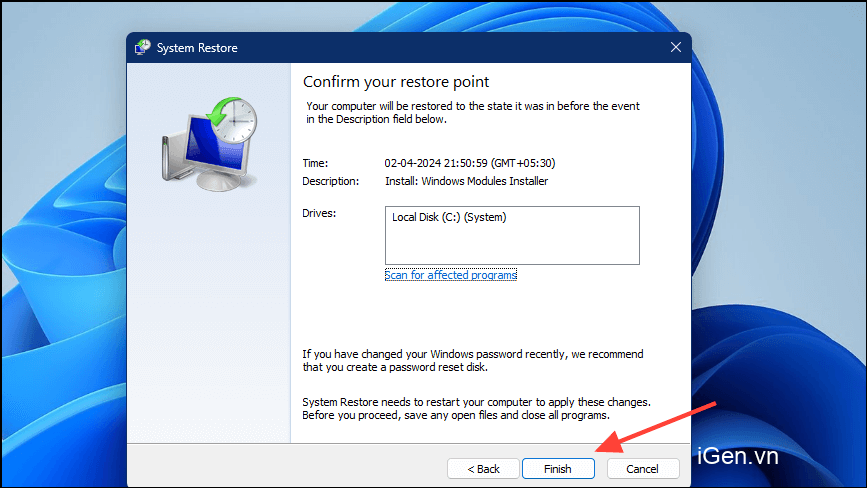
9. Đặt lại PC
Windows 11 cho phép bạn đặt lại PC, nghĩa là nó sẽ cài đặt lại hệ điều hành và xóa tất cả các chương trình và bản cập nhật đã cài đặt. Tuy nhiên, các tập tin cá nhân sẽ không bị ảnh hưởng. Nếu bản cập nhật gần đây hoặc thay đổi hệ thống gây ra lỗi thì điều này có thể giúp bạn giải quyết lỗi đó.
- Mở ứng dụng Cài đặt và nhấp vào tab ‘Hệ thống’ ở bên trái.
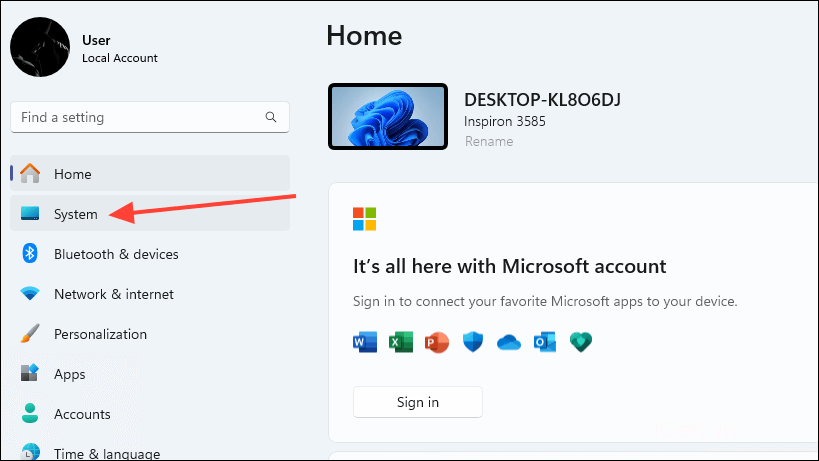
- Trên trang Hệ thống, cuộn xuống và nhấp vào tùy chọn ‘Phục hồi’.

- Tại đây, bạn sẽ tìm thấy nút ‘Đặt lại PC này’. Hãy nhấp vào nó và Windows sẽ hỏi bạn muốn giữ lại các tập tin của mình hay xóa mọi thứ. Để có kết quả tốt nhất, hãy chọn tùy chọn thứ hai.
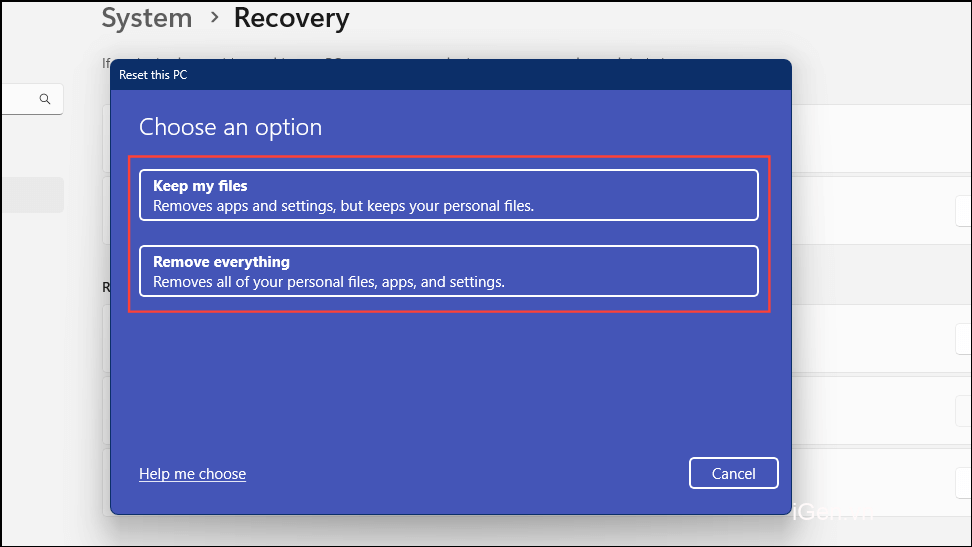
- Sau khi chọn một tùy chọn, bạn có thể chọn cài đặt lại Windows từ đám mây hoặc cục bộ. Nhấp vào tùy chọn ‘Cài đặt lại cục bộ’ để tiếp tục.
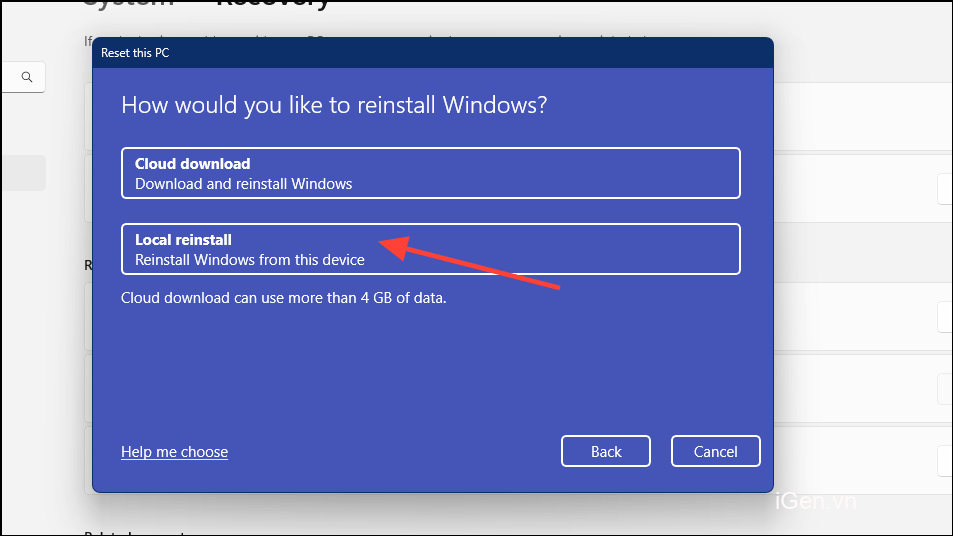
- Trang tiếp theo sẽ cho phép bạn xem lại các tùy chọn đặt lại của mình. Nhấp vào nút ‘Tiếp theo’ nếu bạn hài lòng với cài đặt đã chọn.
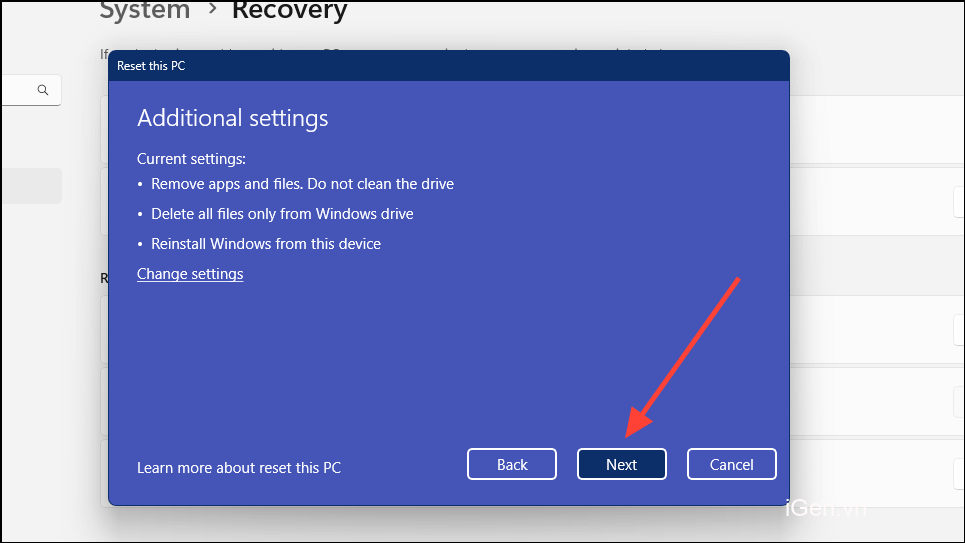
- Windows sẽ thông báo cho bạn rằng nó đã sẵn sàng thực hiện thiết lập lại. Nhấp vào nút ‘Đặt lại’.
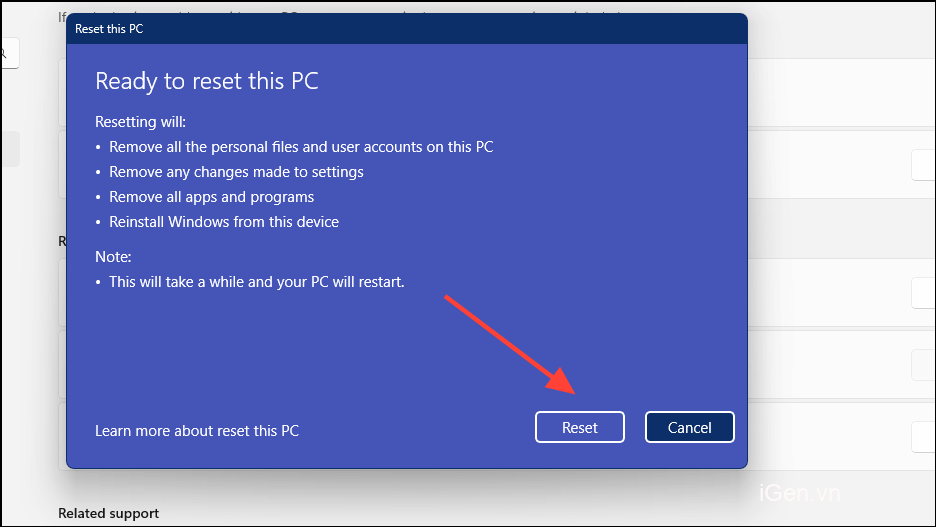
Sau khi PC được thiết lập lại, nó sẽ không còn cài đặt bất kỳ phần mềm bổ sung nào nữa. Nếu sau này lỗi xảy ra do bất kỳ trình cài đặt ứng dụng nào thì lỗi đó sẽ không xuất hiện nữa.
Đối với hầu hết người dùng Windows 11, các kỹ thuật trên sẽ giúp họ thoát khỏi lỗi ‘Memory Could Not Be Written’. Hãy thử lần lượt các cách sửa lỗi này và khởi động lại PC sau mỗi phương pháp để kiểm tra xem sự cố đã được giải quyết chưa. Nếu không có tác dụng, hãy cân nhắc thực hiện nâng cấp sửa chữa hoặc cài đặt lại Windows bằng cách tải xuống ISO chính thức từ trang web của Microsoft.
Sau khi sự cố được giải quyết, chúng mình thực sự khuyên bạn nên làm theo các phương pháp như đóng chương trình đúng cách trước khi tắt hệ thống và thực hiện kiểm tra phần mềm độc hại thường xuyên bằng cách sử dụng phần mềm chống virus để ngăn những sự cố như vậy xảy ra lần nữa.
Xem thêm bài viết về: Windows 11