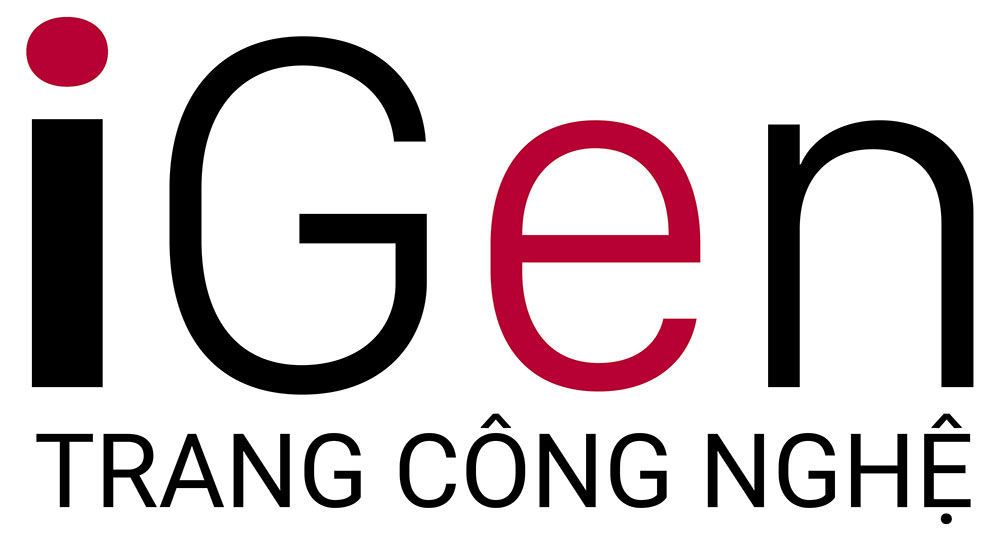Cách chuyển ảnh video Google Photos sang tài khoản Gmail khác
Kể từ khi Google đặt giới hạn về dung lượng bộ nhớ miễn phí, nhiều người dùng đã bắt đầu dựa vào nhiều tài khoản Google để lưu trữ ảnh của họ bằng Google Photos. Điều đó có nghĩa là nếu hết dung lượng lưu trữ trên một tài khoản, bạn có thể chuyển ảnh của mình sang một tài khoản khác. Điều này sẽ cho phép bạn giải phóng dung lượng và tiếp tục sử dụng cả hai tài khoản Google mà không cần chọn gói cao cấp.
Bạn có thể sử dụng một số phương pháp để chuyển ảnh trong thư viện Google Photos của mình sang tài khoản Google khác. Chúng ta hãy xem làm thế nào để thực hiện điều này.
1. Chuyển Google Photos theo cách thủ công
Phương thức chuyển thủ công bao gồm việc tải xuống tất cả ảnh của bạn từ tài khoản mà bạn muốn chuyển chúng từ đó rồi tải chúng lên tài khoản thứ hai của bạn.
- Đăng nhập vào Google Photos bằng tài khoản mà bạn muốn chuyển ảnh.
- Chọn ảnh bằng cách di chuyển con trỏ qua ảnh bạn muốn chọn và nhấp vào dấu kiểm xuất hiện trong mỗi ảnh.
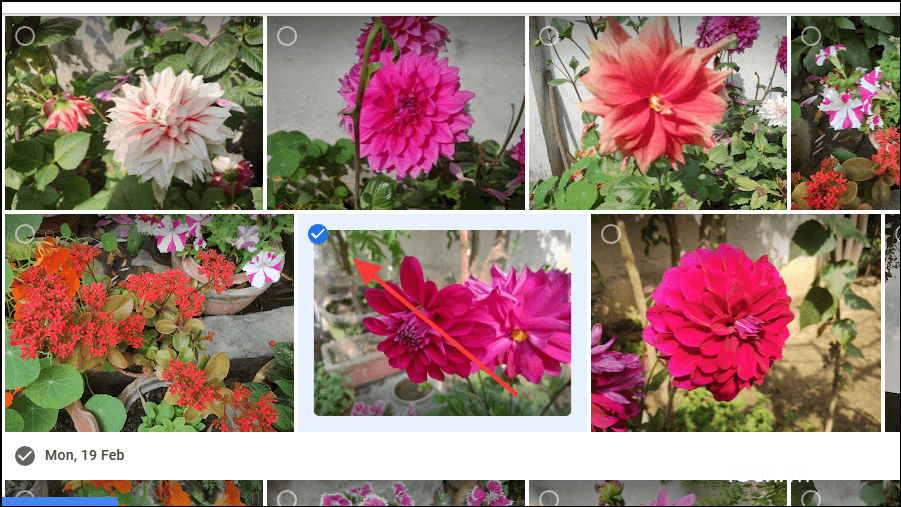
- Ngoài ra, hãy chọn một ảnh, nhấn và giữ phím ‘Shift’, di chuyển con trỏ qua tất cả các ảnh và nhấp vào ảnh cuối cùng để chọn chúng cùng lúc. Các ảnh được chọn sẽ được đánh dấu.
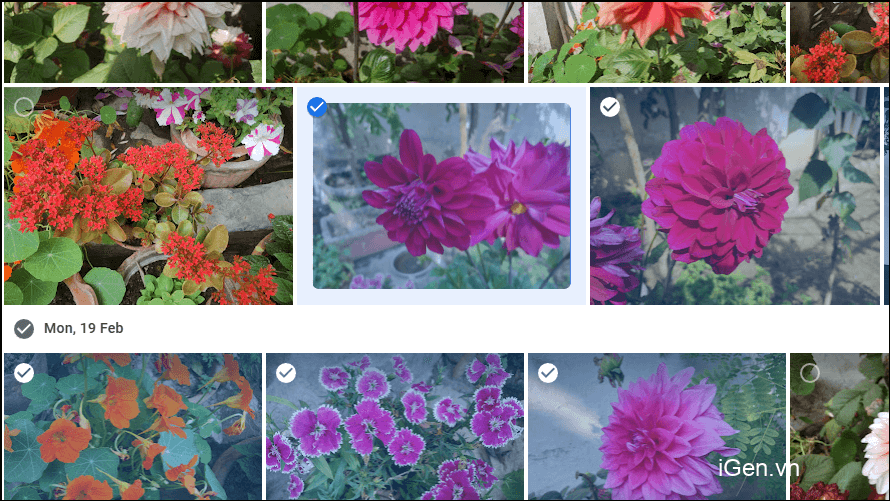
- Bấm vào dấu ba chấm ở góc trên bên phải màn hình để bắt đầu tải những bức ảnh đã chọn.
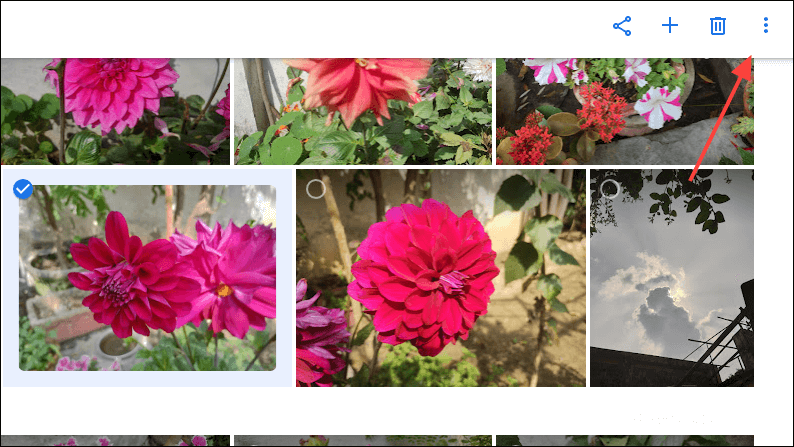
- Nhấp vào nút ‘Tải xuống’ và ảnh sẽ bắt đầu tải xuống thiết bị của bạn.
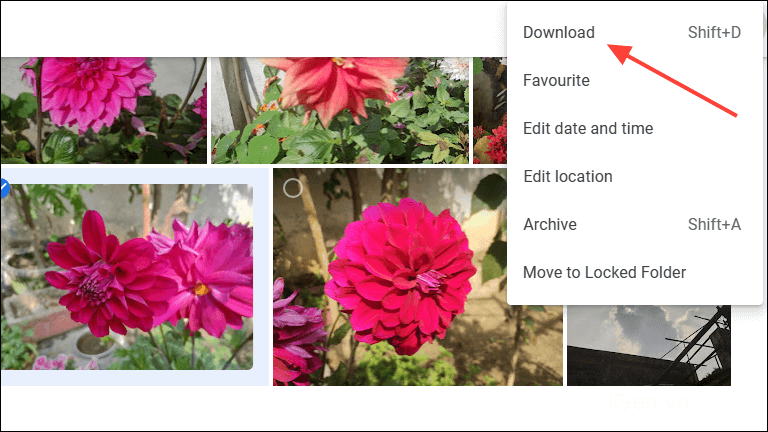
- Bây giờ, hãy chuyển sang tài khoản khác mà bạn muốn chuyển ảnh sang.
- Nhấp vào nút ‘Tải lên’ ở trên cùng bên phải để bắt đầu tải ảnh đã tải xuống của bạn lên.
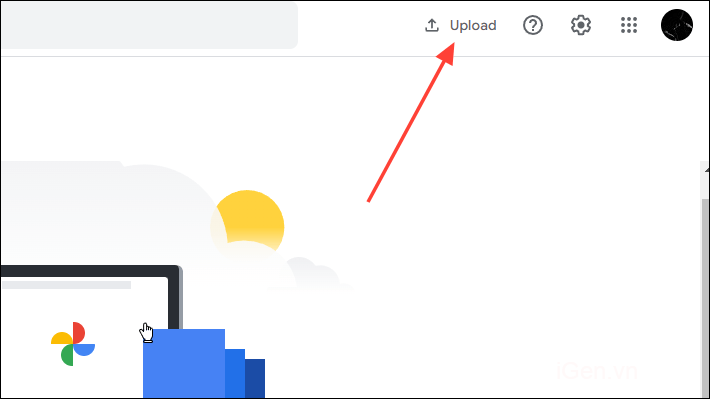
- Khi bạn nhấp vào nút ‘Tải lên’, bạn có thể chọn nơi bạn muốn tải ảnh lên. Nhấp vào ‘Máy tính’ và điều hướng đến thư mục chứa ảnh đã tải xuống.
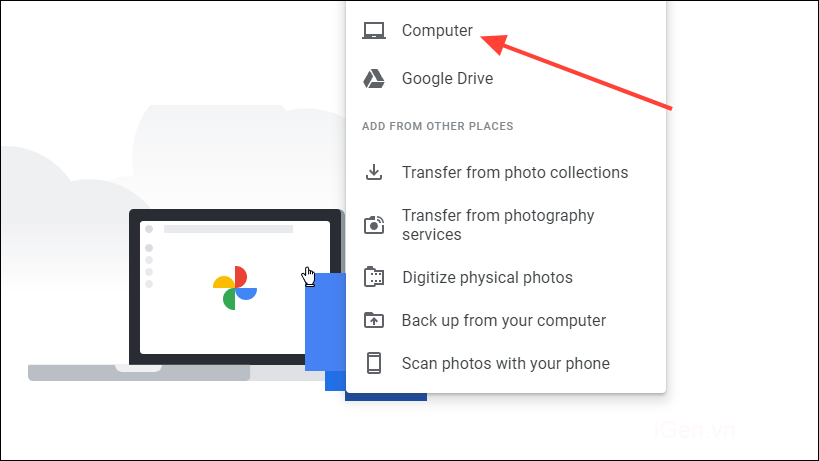
- Chọn ảnh bằng chuột và chúng sẽ được tải lên tài khoản thứ hai của bạn.
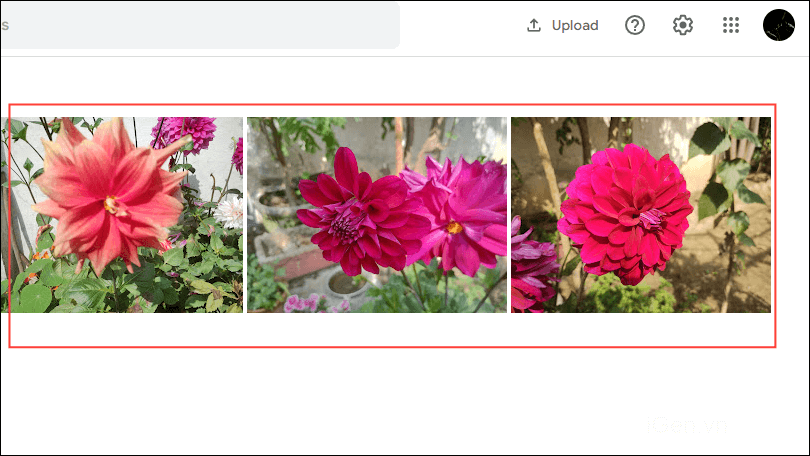
Lưu ý: Phương pháp này yêu cầu nhiều dung lượng lưu trữ trên thiết bị của bạn và thời gian đáng kể. Ngoài ra, nó có thể tiêu tốn một lượng băng thông đáng kể, vì vậy nó có thể không phải là lựa chọn tốt nhất cho tất cả mọi người.
2. Chia sẻ ảnh qua liên kết
Cách nhanh hơn và hiệu quả hơn để chuyển ảnh của bạn sang tài khoản khác là chia sẻ liên kết tới ảnh giữa hai tài khoản.
- Đăng nhập vào Google Photos bằng tài khoản mà ảnh phải được chuyển từ đó.
- Chọn ảnh bạn muốn chuyển như đã giải thích ở trên. Ngoài ra, hãy chuyển chúng sang album mới và chia sẻ album đó với tài khoản thứ hai của bạn.
- Để tạo album, hãy nhấp vào dấu ‘+’ ở trên cùng bên phải sau khi chọn ảnh bạn muốn chia sẻ.
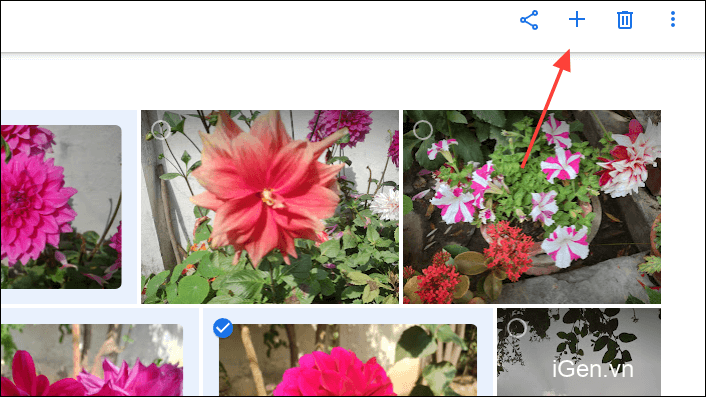
- Từ các tùy chọn xuất hiện, chọn ‘Album’ để chuyển ảnh vào album.

- Bạn có thể di chuyển ảnh sang album mới hoặc album hiện có. Để chuyển ảnh sang tài khoản thứ hai của bạn, hãy nhấp vào tùy chọn ‘Album Mới’.
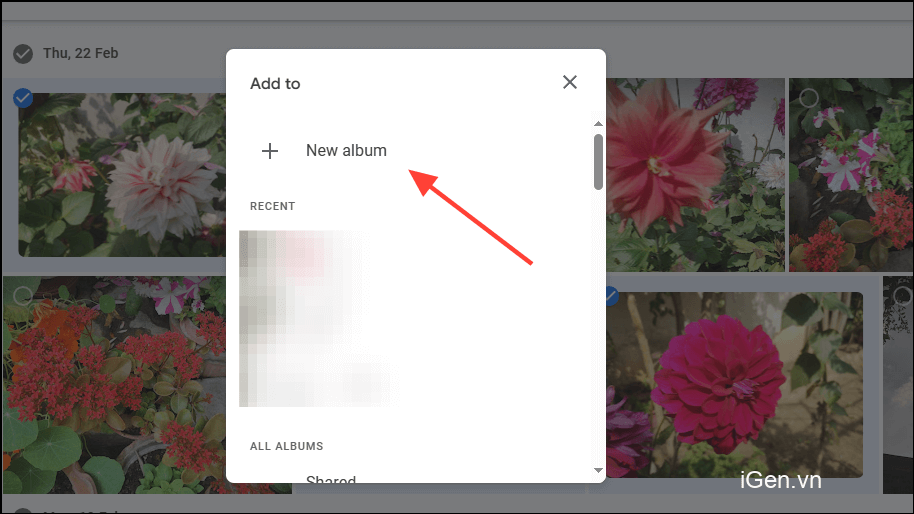
- Trên trang tiếp theo, bạn có thể thêm tên vào album của mình, chẳng hạn như ‘Được chia sẻ’.
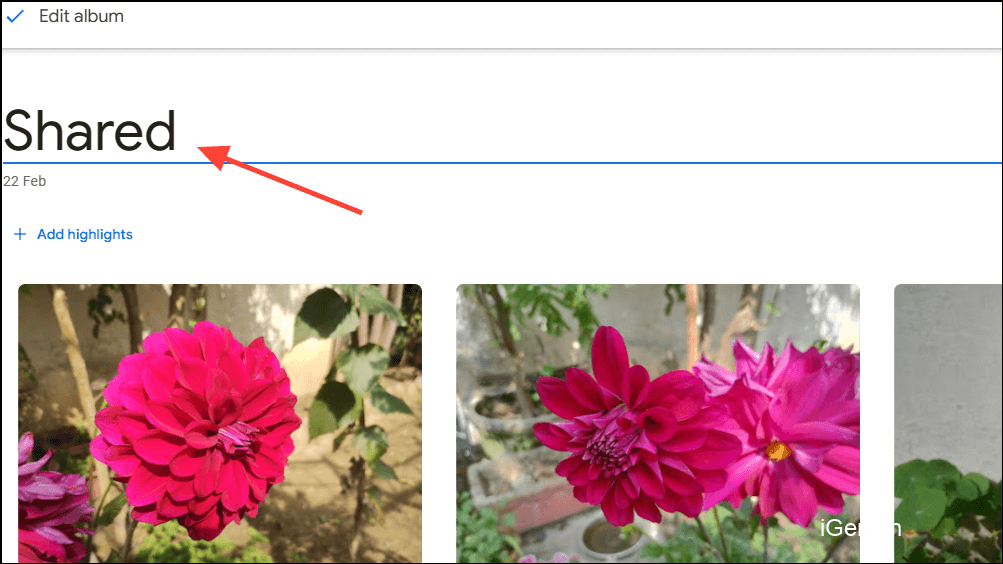
- Sau khi album được tạo, hãy nhấp vào biểu tượng chia sẻ ở phía trên bên phải để xem các tùy chọn chia sẻ.
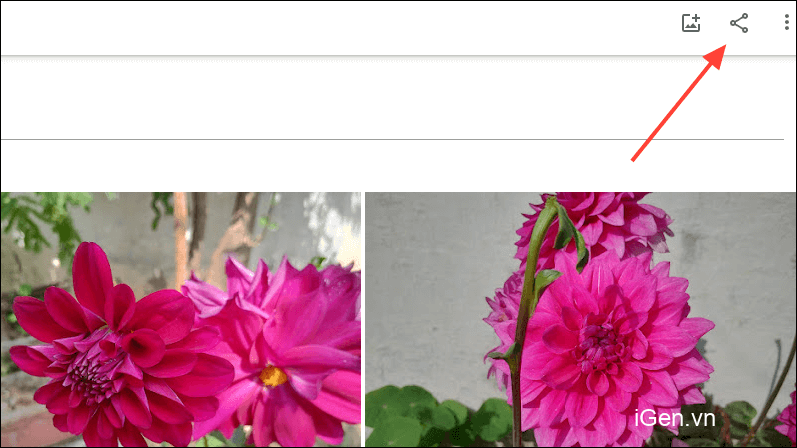
- Google Photos sẽ đề xuất một số địa chỉ liên hệ mà bạn có thể chia sẻ album.
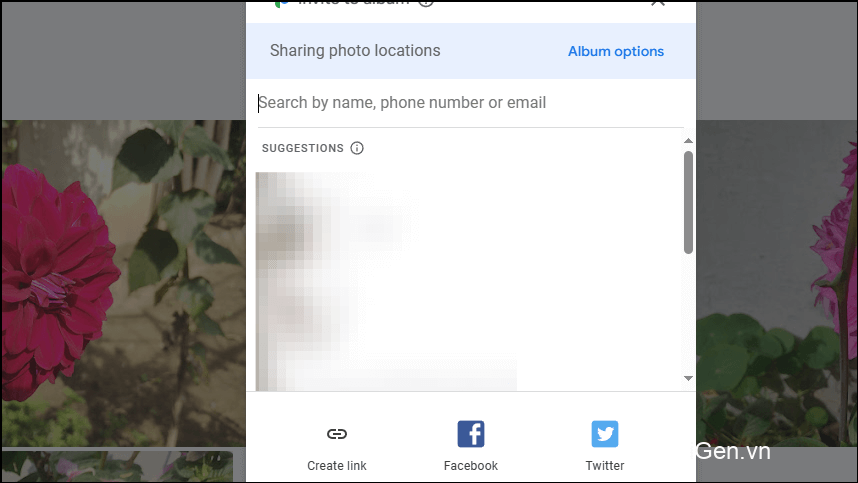
- Ở phía dưới, bạn sẽ tìm thấy tùy chọn ‘Tạo liên kết’. Nhấp vào nó để tạo một liên kết có thể chia sẻ.
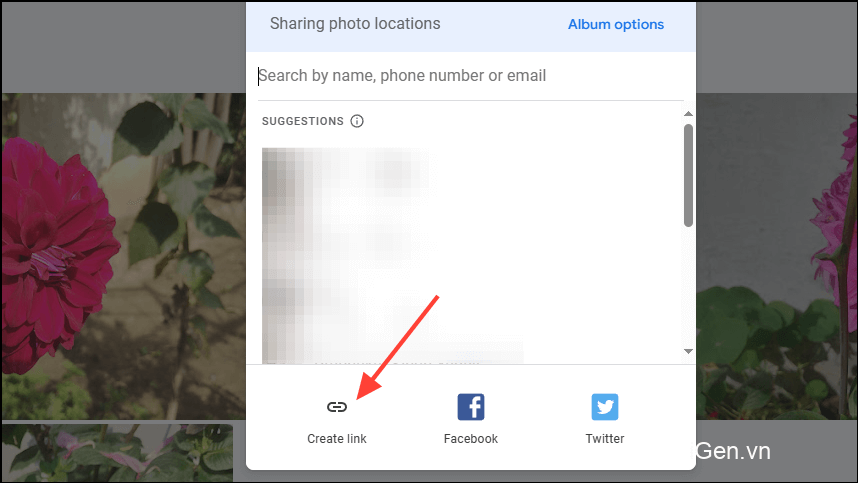
- Google Photos sẽ thông báo cho bạn rằng những người được chia sẻ liên kết sẽ có quyền truy cập vào album. Nhấp vào nút ‘Tạo liên kết’ để tiếp tục.
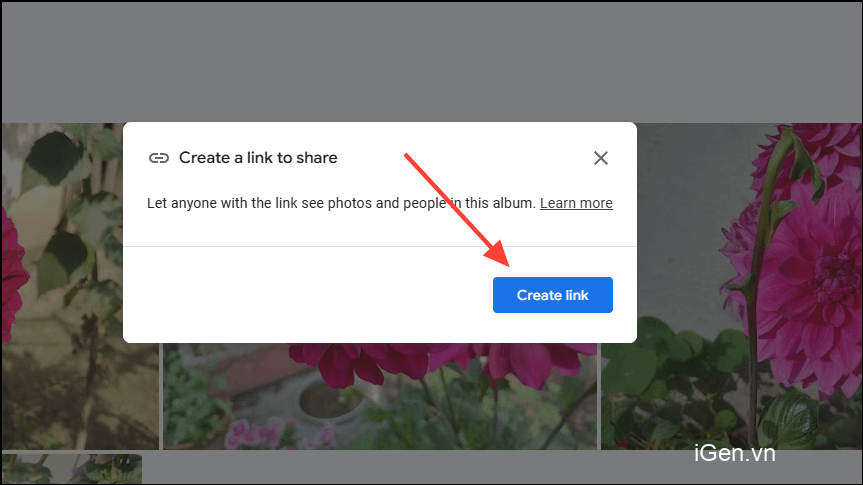
- Sau khi liên kết được tạo, hãy sao chép thủ công hoặc nhấp vào nút ‘Sao chép’ để chia sẻ.
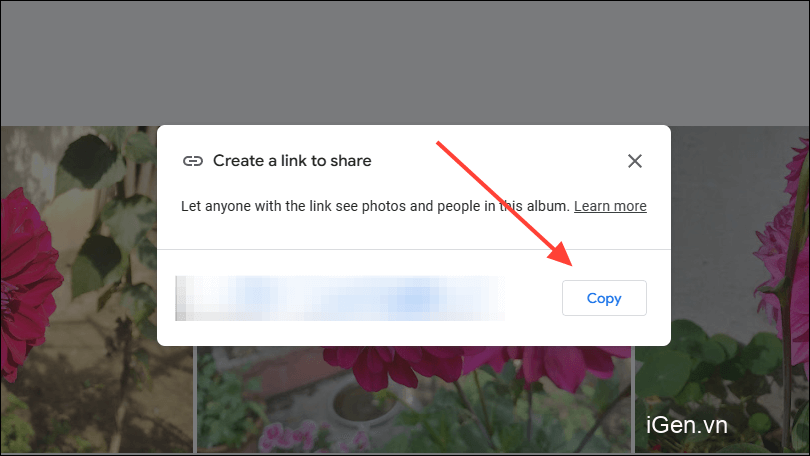
- Bây giờ, hãy đăng xuất khỏi tài khoản này và đăng nhập vào tài khoản thứ hai của bạn hoặc đăng nhập bằng trình duyệt khác.
- Dán liên kết bạn đã sao chép vào thanh địa chỉ và bạn sẽ có quyền truy cập để xem album.

- Bấm vào nút ‘Xem Album’ để xem ảnh trong album.
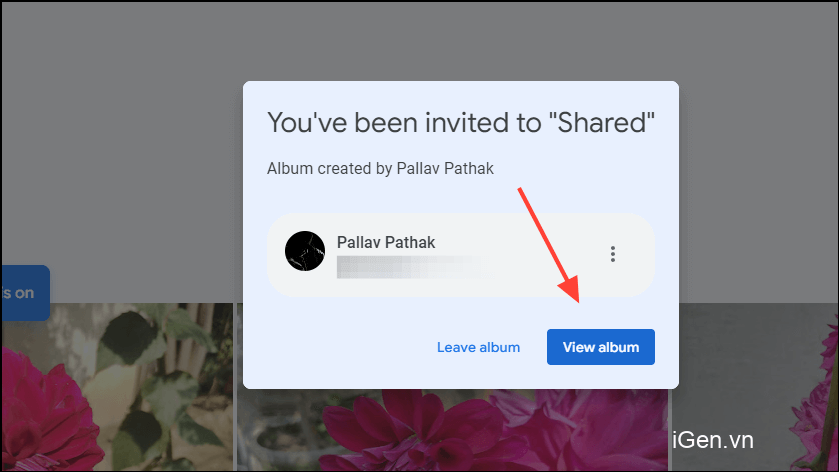
- Bây giờ, hãy chọn ảnh bạn muốn chuyển sang tài khoản này và nhấp vào dấu ‘+’ để tạo album tại đây.
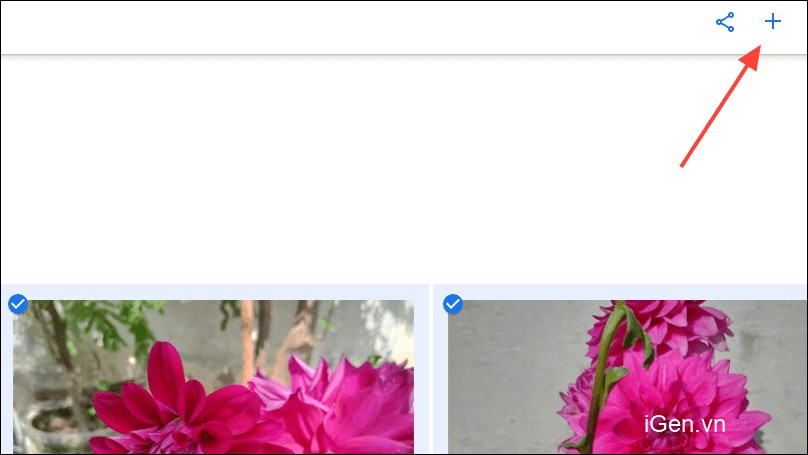
- Cuối cùng, tạo một album mới và đặt tên nó là ‘Đã chuyển’ như bạn đã làm với tài khoản kia. Các bức ảnh sẽ được thêm vào album trong tài khoản này.
Lưu ý: Đảm bảo chất lượng tải lên cho tài khoản Google thứ hai của bạn được đặt thành ‘Bản gốc’ để ảnh được tải lên ở chất lượng cao.
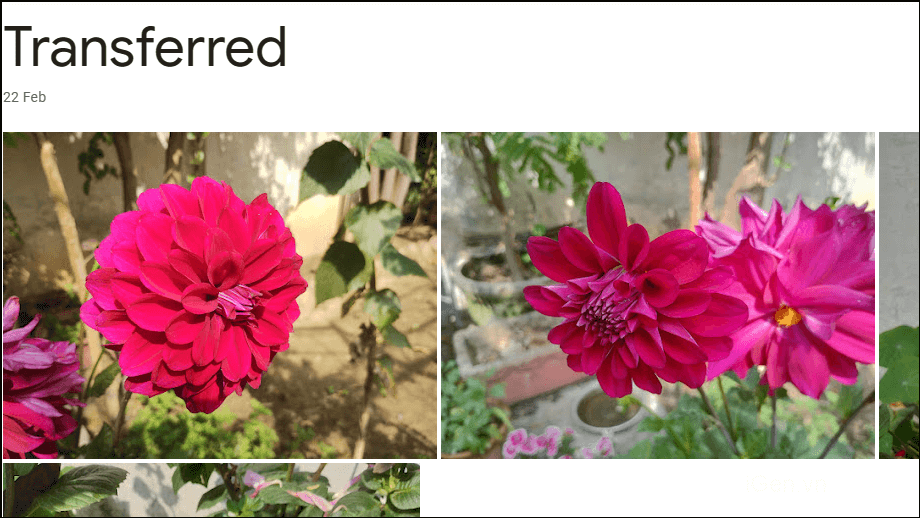
Theo cách tương tự, bạn có thể chọn và di chuyển tất cả ảnh của mình từ tài khoản này sang tài khoản khác.
3. Sử dụng tính năng Chia sẻ với đối tác của Google Photos
Một phương pháp khác mà bạn có thể sử dụng để chuyển ảnh sang tài khoản Google Photos thứ hai của mình là qua email. Phương pháp này được gọi là Chia sẻ với đối tác Google Photos và giúp bạn dễ dàng truy cập ảnh của mình từ các tài khoản khác nhau. Điều này liên quan đến việc gửi lời mời đến địa chỉ email khác của bạn để địa chỉ đó có thể truy cập ảnh trong tài khoản này.
- Đăng nhập vào tài khoản Google Photos có chứa ảnh bạn muốn chuyển.
- Nhấp vào tùy chọn ‘Album’ từ menu bên trái.
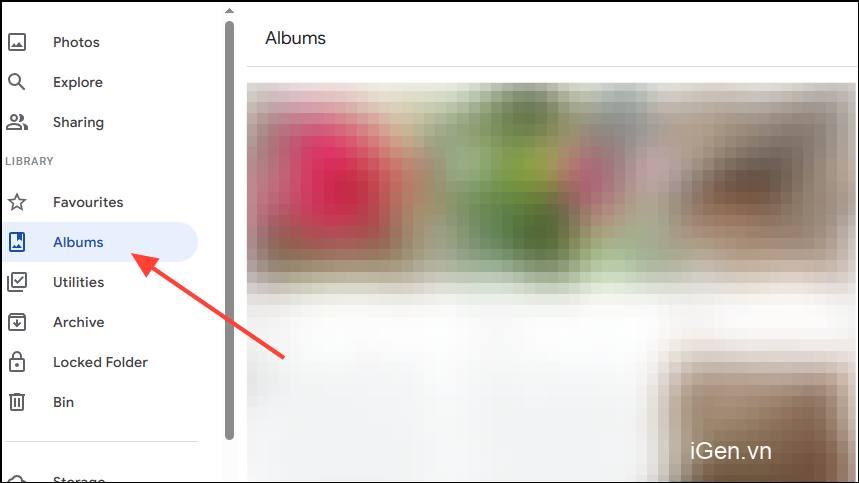
- Di chuyển con trỏ qua album bạn muốn chia sẻ và bạn sẽ thấy ba dấu chấm. Nhấp vào chúng để xem tất cả các tùy chọn liên quan đến album.
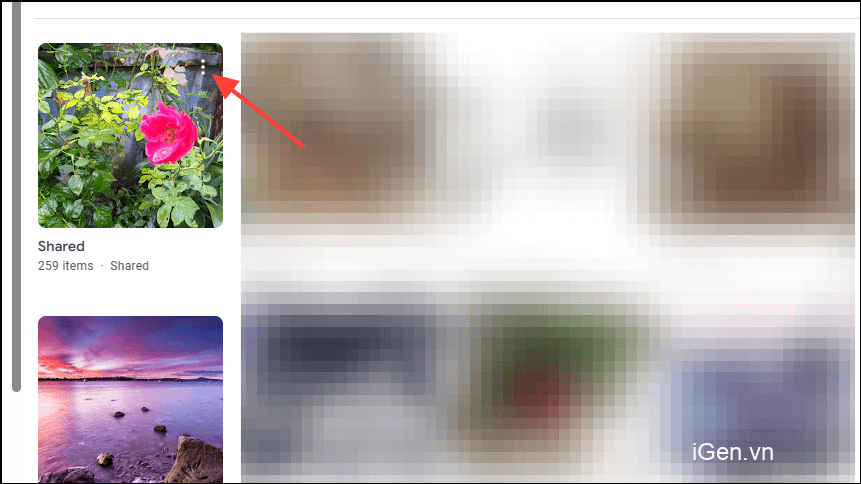
- Nhấp vào tùy chọn ‘Chia sẻ Album’ để chia sẻ nó với tài khoản khác của bạn.
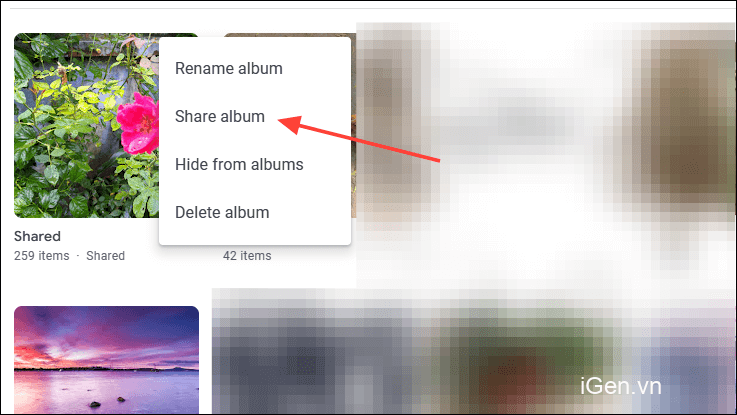
- Khi các tùy chọn chia sẻ xuất hiện, hãy nhập địa chỉ email của tài khoản mà bạn muốn chuyển ảnh. Khi nó xuất hiện, hãy nhấp để chọn nó.
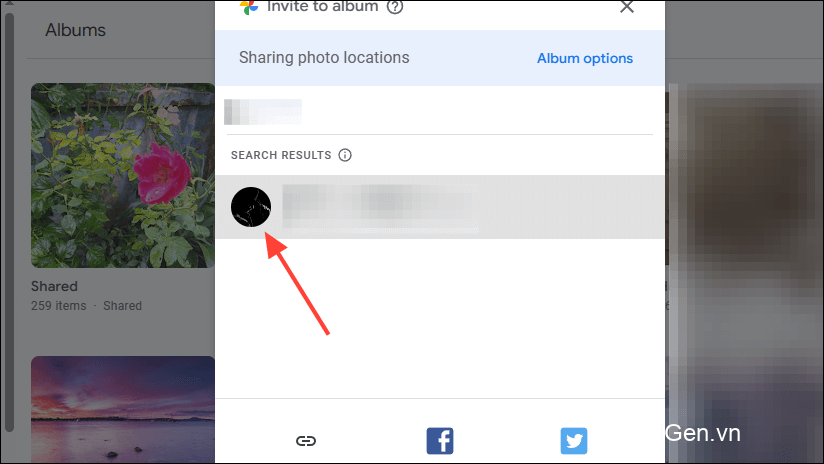
- Nhấp vào nút ‘Gửi’ để chia sẻ album với tài khoản thứ hai của bạn.
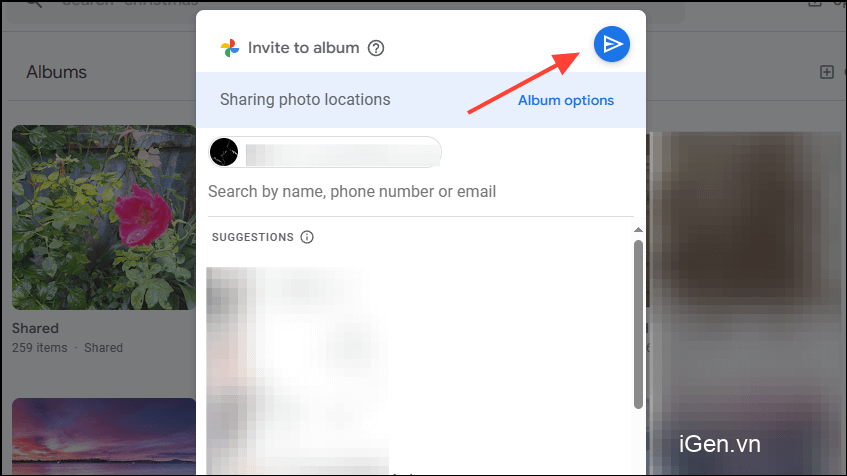
- Bây giờ, hãy đăng nhập vào tài khoản Google Photos khác của bạn và nhấp vào tùy chọn ‘Chia sẻ’ ở bên trái.
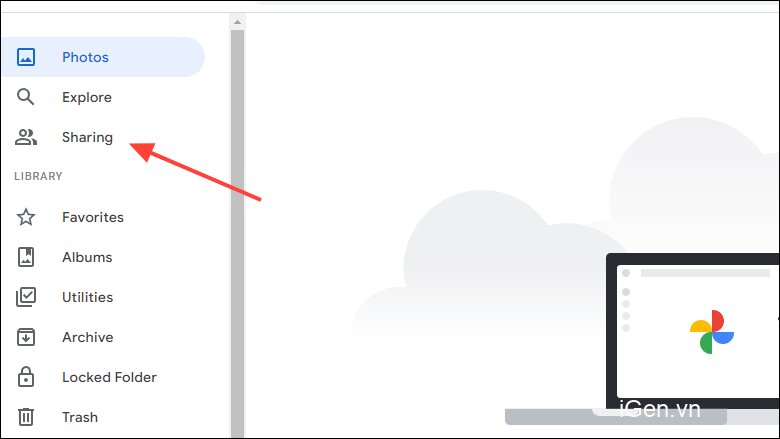
- Album bạn đã chia sẻ sẽ xuất hiện dưới dạng ‘Hoạt động mới’. Bấm vào nó để xem tất cả các bức ảnh bên trong.
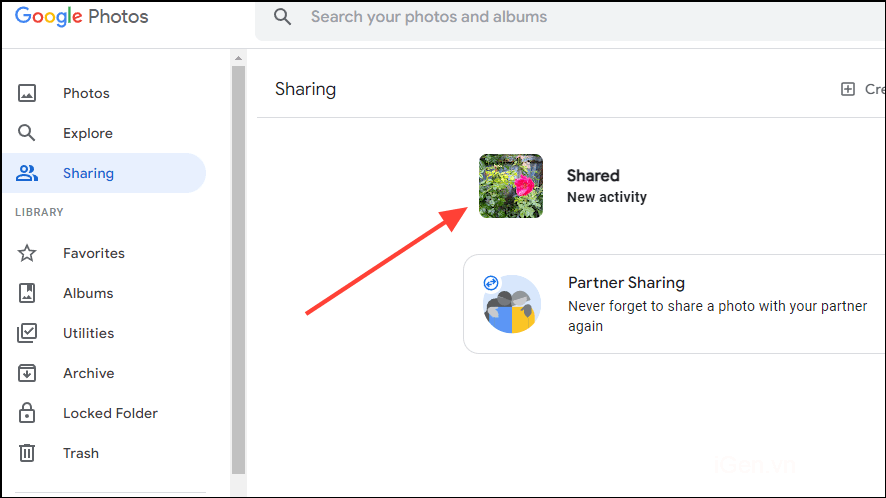
- Bạn có thể thêm ảnh được chia sẻ vào album trong tài khoản này.
Lưu ý: Với Chia sẻ với đối tác của Google, bạn có thể truy cập ảnh của mình mà không cần sử dụng hết dung lượng lưu trữ trên tài khoản thứ hai. Tuy nhiên, nếu bạn thêm chúng vào album mới, chúng sẽ chiếm dung lượng.
4. Sử dụng Google Takeout để chuyển ảnh
Google Takeout cho phép bạn xuất tất cả dữ liệu Google Photos của mình, sau đó bạn có thể nhập dữ liệu này vào tài khoản khác.
- Để sử dụng Google Takeout, hãy đăng nhập vào Google Photos và nhấn vào biểu tượng bánh răng ở trên cùng bên phải.
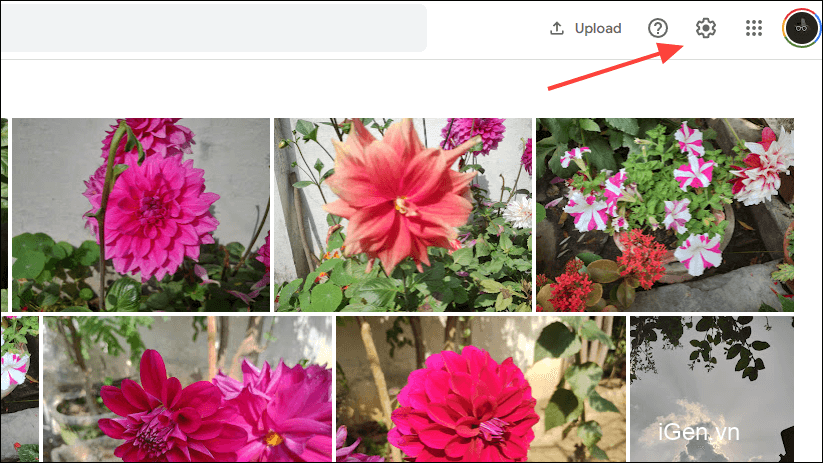
- Cuộn xuống qua các tùy chọn khác nhau và nhấp vào tùy chọn ‘Xuất dữ liệu của bạn’.
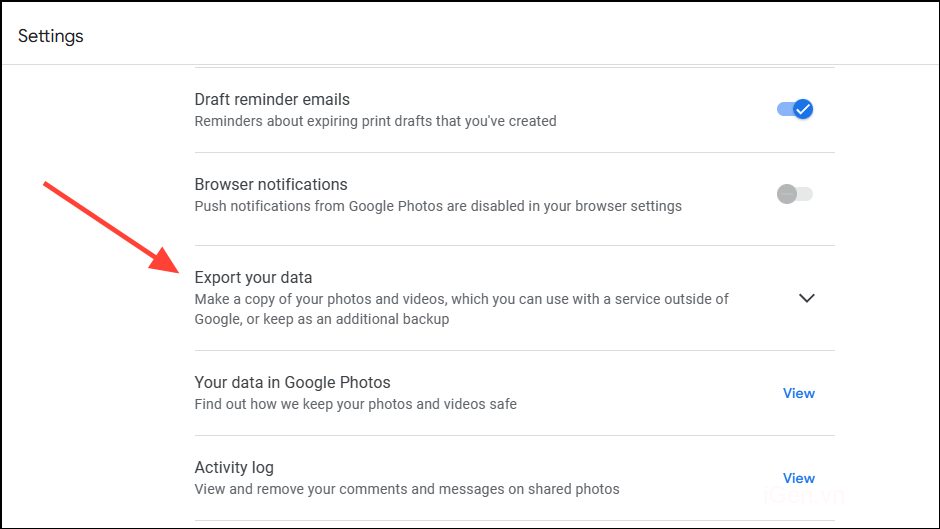
- Thao tác này sẽ hiển thị menu thả xuống với tùy chọn sao lưu dữ liệu của bạn. Để làm như vậy, hãy nhấp vào ‘Sao lưu’.
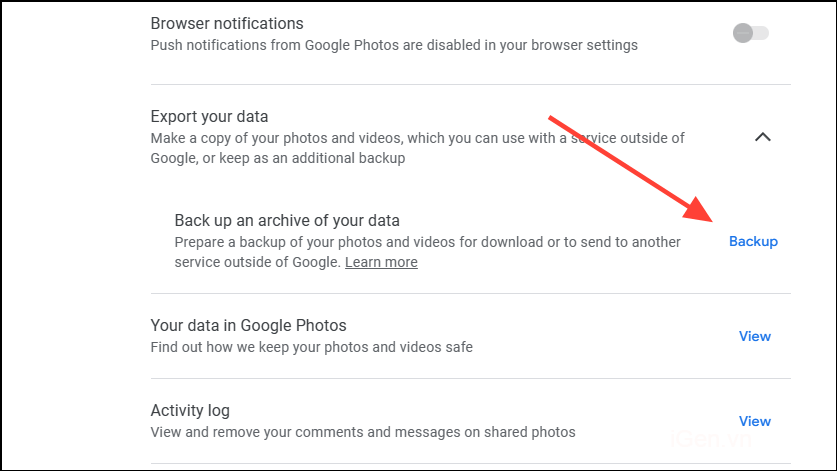
- Google Takeout sẽ mở trong tab mới và sẽ chọn Google Photos để sao lưu dữ liệu. Nhấp vào nút ‘Tiếp tục’ để tiếp tục.
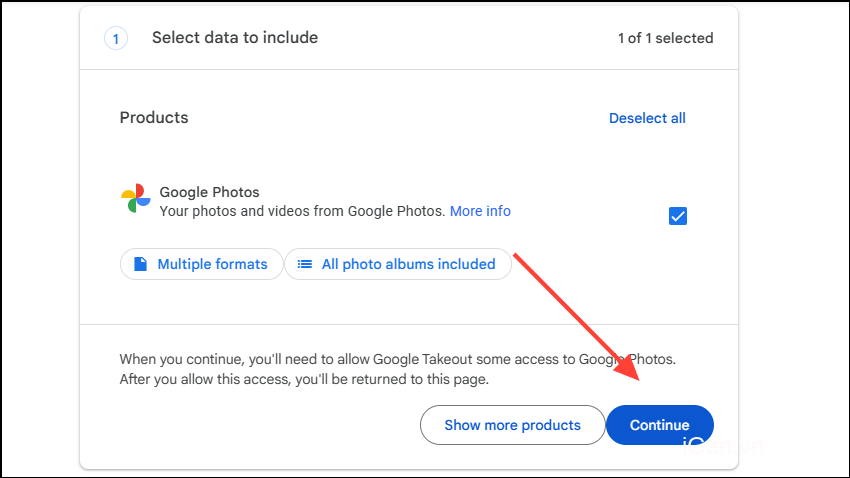
- Điều này sẽ cho phép bạn chọn tần suất, loại và đích xuất. Bạn có thể chọn xuất chỉ một lần hoặc xuất hai tháng một lần trong một năm dưới dạng phần mở rộng .zip hoặc .tgz.
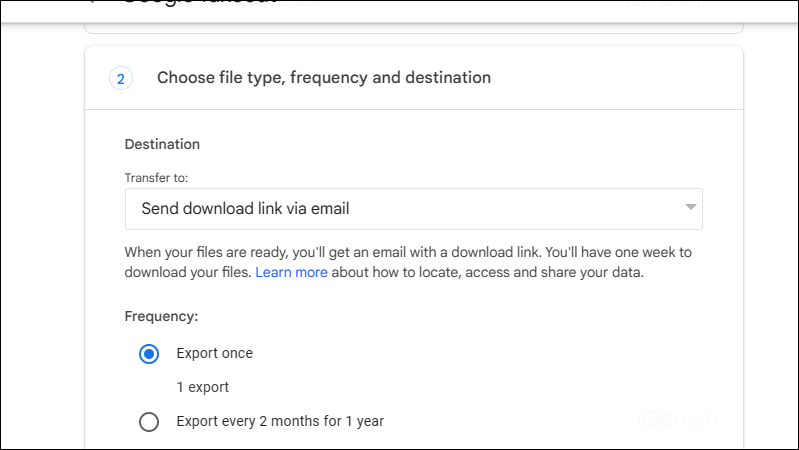
- Sau khi điều chỉnh tùy chọn của bạn, hãy nhấp vào nút ‘Tạo Xuất’ để tải xuống dữ liệu. Sau khi tải xuống, bạn có thể tải ảnh lên tài khoản thứ hai của mình.
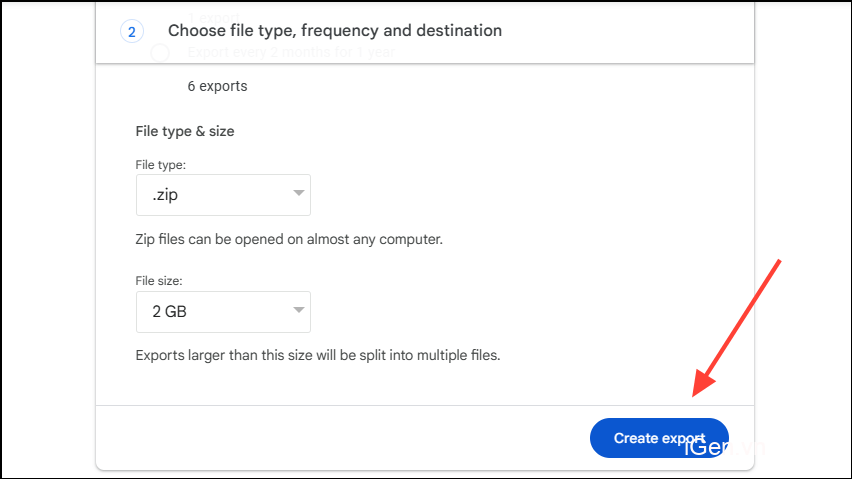
Các phương pháp được đề cập ở đây cho phép bạn chuyển Google Photos của mình từ tài khoản này sang tài khoản khác mà không cần dựa vào ứng dụng của bên thứ ba. Sử dụng các phương pháp này, bạn có thể chuyển chọn lọc hoặc tất cả ảnh giữa các tài khoản. Khi chọn giữa các phương pháp khác nhau, hãy đảm bảo xem xét tính khả dụng của băng thông và thời gian, vì một số phương pháp có thể mất nhiều thời gian hơn và tiêu tốn nhiều băng thông hơn.