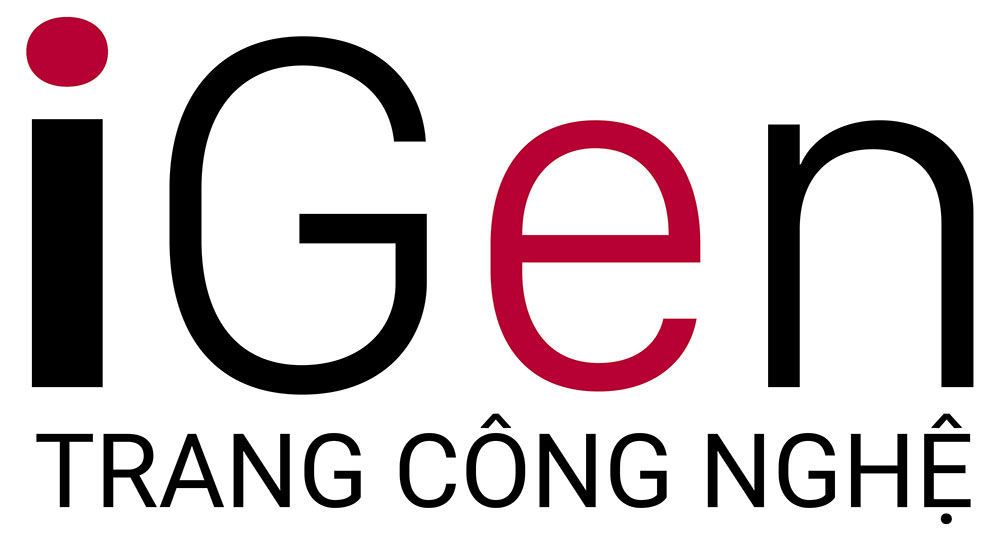Cách xóa tất cả ảnh khỏi Google Photos (giải phóng thiếu dung lượng)
Bạn dự định xóa vĩnh viễn tất cả ảnh khỏi thư viện Google Photos của mình? Cho dù bạn đang tìm cách dọn dẹp một số thứ lộn xộn hay chuyển sang một dịch vụ sao lưu ảnh khác, vẫn có một số phương pháp để xóa ảnh khỏi dịch vụ đám mây.
Việc xóa ảnh khỏi giải pháp lưu trữ online rất đơn giản và gần như tương tự trên các nền tảng và trình duyệt khác nhau. Vì vậy, bạn có thể sử dụng các bước trong hướng dẫn này trên Windows, macOS, Linux, v.v. để dọn sạch hoàn toàn bộ nhớ Google Photos của mình.
Tắt sao lưu Google Photos
Trước khi xóa ảnh khỏi Google Photos, bạn cần phải tắt tính năng sao lưu tự động để ảnh mới không được sao lưu.
- Mở Google Photos trên thiết bị và nhấn vào biểu tượng hồ sơ ở góc trên bên phải. Điều này sẽ đưa bạn đến phần hồ sơ.
- Nhấn vào tùy chọn ‘Cài đặt ảnh’ để xem tất cả cài đặt Google Photos.

- Trên trang tiếp theo, bạn sẽ tìm thấy tùy chọn ‘Sao lưu’. Nhấn vào nó sẽ đưa bạn đến trang ‘Sao lưu’.
- Nếu tùy chọn ‘Sao lưu’ được bật, hãy nhấn vào tùy chọn đó để tắt và ngăn không cho ảnh được sao lưu lên đám mây. Bây giờ, bạn có thể bắt đầu xóa ảnh của mình.
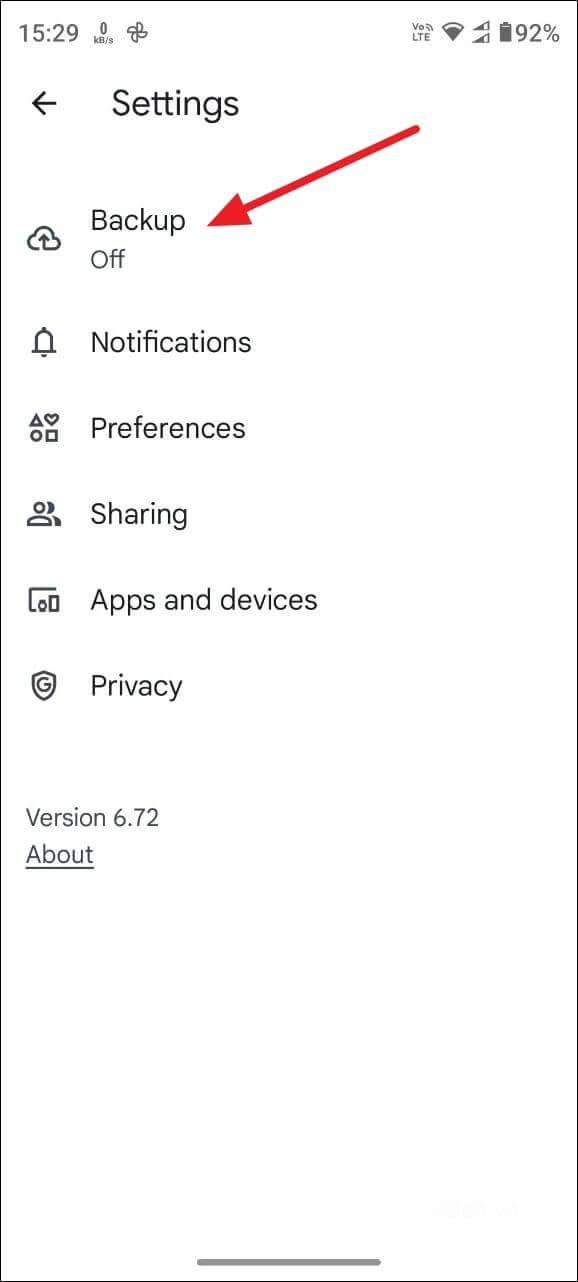
Xóa ảnh trên hệ điều hành Android, iOS và iPad
Mặc dù bạn có thể chọn và xóa từng ảnh cụ thể khỏi Google Photos nhưng phương pháp này không phù hợp khi bạn muốn xóa một số lượng lớn ảnh. May mắn thay, Google Photos cho phép xóa ảnh hàng loạt, điều này giúp mọi việc trở nên dễ dàng hơn.
Lưu ý: Hiện tại, Google không cung cấp cách xóa tất cả ảnh được lưu trữ trên đám mây bằng một cú nhấp chuột. Cách tốt nhất là chọn nhiều ảnh theo đợt và xóa chúng cùng nhau.
- Mở Google Photos trên Android, iPhone hoặc iPad để xem tất cả ảnh đã sao lưu .
- Bây giờ, bạn phải chọn những bức ảnh bạn muốn xóa. Để làm như vậy, hãy nhấn và giữ ảnh đầu tiên rồi nhấn vào các ảnh khác để xóa. Ảnh được chọn sẽ có dấu tích màu xanh ở góc trên bên trái.

- Bạn sẽ tìm thấy một số tùy chọn ở phía dưới khi chọn ảnh. Sẽ có hai tùy chọn để xóa – ‘Xóa’ và ‘Xóa khỏi thiết bị’.
- Nhấn vào nút ‘Xóa’ có biểu tượng thùng rác để xóa vĩnh viễn ảnh đã chọn khỏi thư viện .
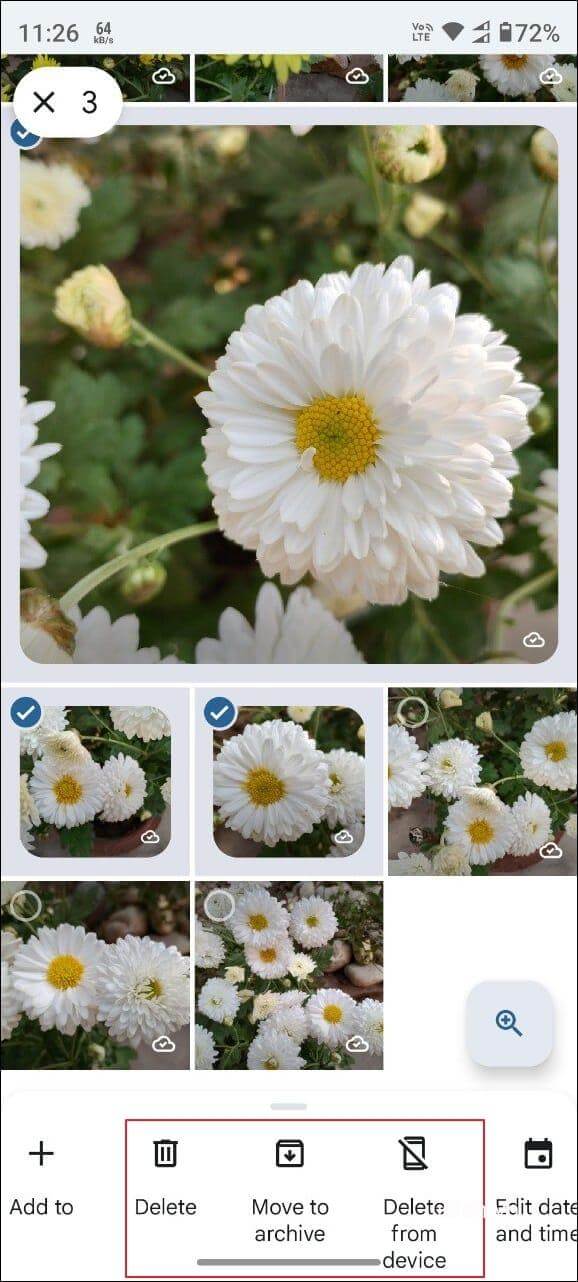
Xóa ảnh trên web
Xóa ảnh khỏi Google Photos bằng giao diện web rất giống với thao tác trên Android, iPhone hoặc iPad . Sự khác biệt duy nhất là việc chọn nhiều ảnh sẽ dễ dàng hơn trong trường hợp này.
- Khởi chạy trình duyệt và đi tới thư viện Google Photos .
- Để chọn ảnh, hãy di con trỏ lên ảnh và bạn sẽ thấy dấu kiểm ở góc trên bên trái, giống như dấu kiểm xuất hiện khi sử dụng thiết bị di động.
- Nhấn dấu tích để chọn ảnh và thực hiện tương tự để xóa toàn bộ ảnh.
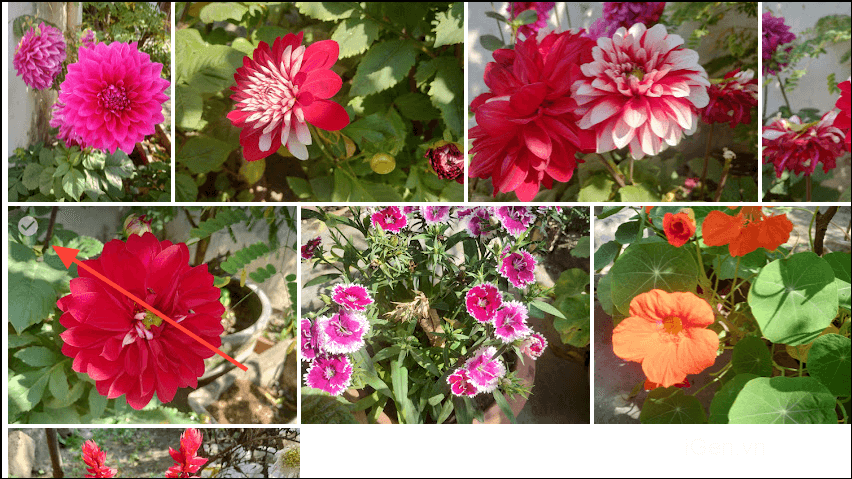
- Để chọn nhiều ảnh dễ dàng hơn, hãy nhấn và giữ phím ‘Shift’ trên bàn phím và di chuyển con trỏ qua các ảnh cần xóa. Các hình ảnh được chọn sẽ được đánh dấu.
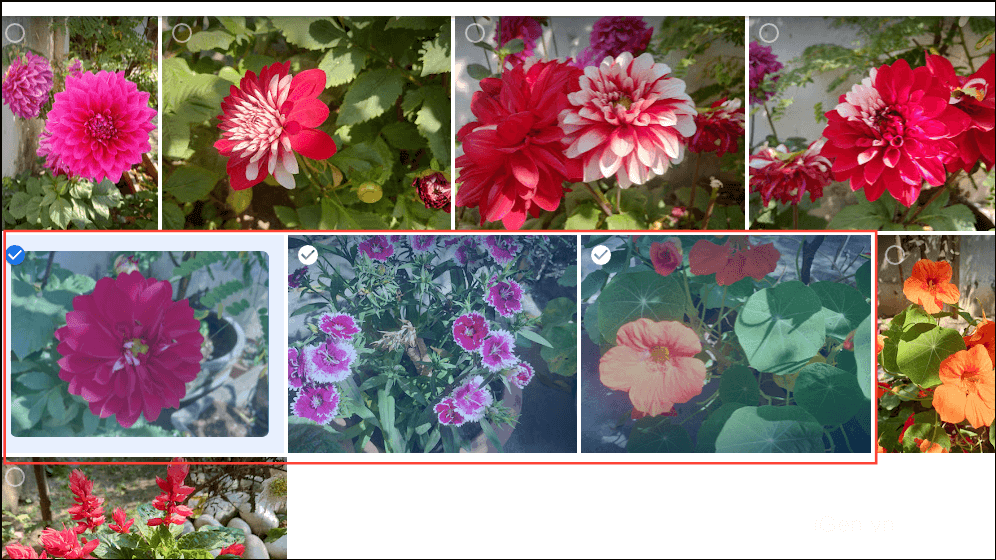
- Bây giờ, bạn chỉ cần xóa chúng bằng cách nhấp vào biểu tượng thùng rác ở góc trên bên phải màn hình.
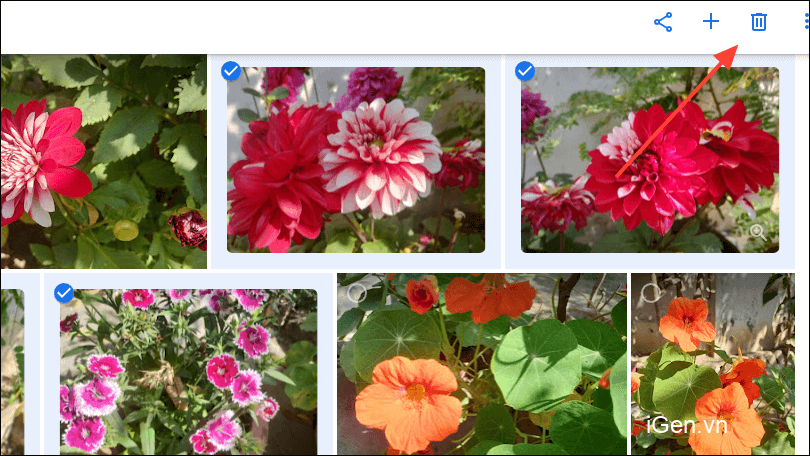
- Từ thông báo xác nhận, hãy nhấp vào nút ‘Chuyển vào thùng’.
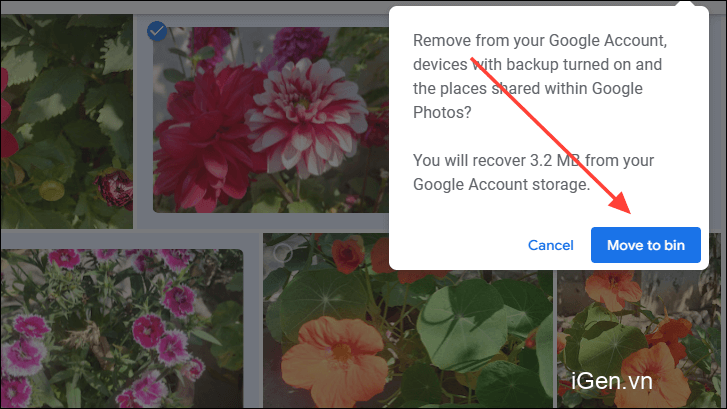
Xóa ảnh vĩnh viễn
Sau khi bạn xóa ảnh của mình khỏi thư viện Google Photos, ảnh sẽ được chuyển vào thùng rác. Chúng vẫn ở đó trong 60 ngày trước khi bị xóa vĩnh viễn. Tuy nhiên, bạn có thể xóa chúng theo cách thủ công trước đó.
Trên Android, iPhone và iPad
- Mở Google Photos trên điện thoại hoặc iPad và chuyển tới tab ‘Thư viện’ ở dưới cùng.
- Ở trên cùng, bạn sẽ tìm thấy bốn tùy chọn. Nhấn vào tùy chọn ‘Thùng’ để xem các mục đã xóa.
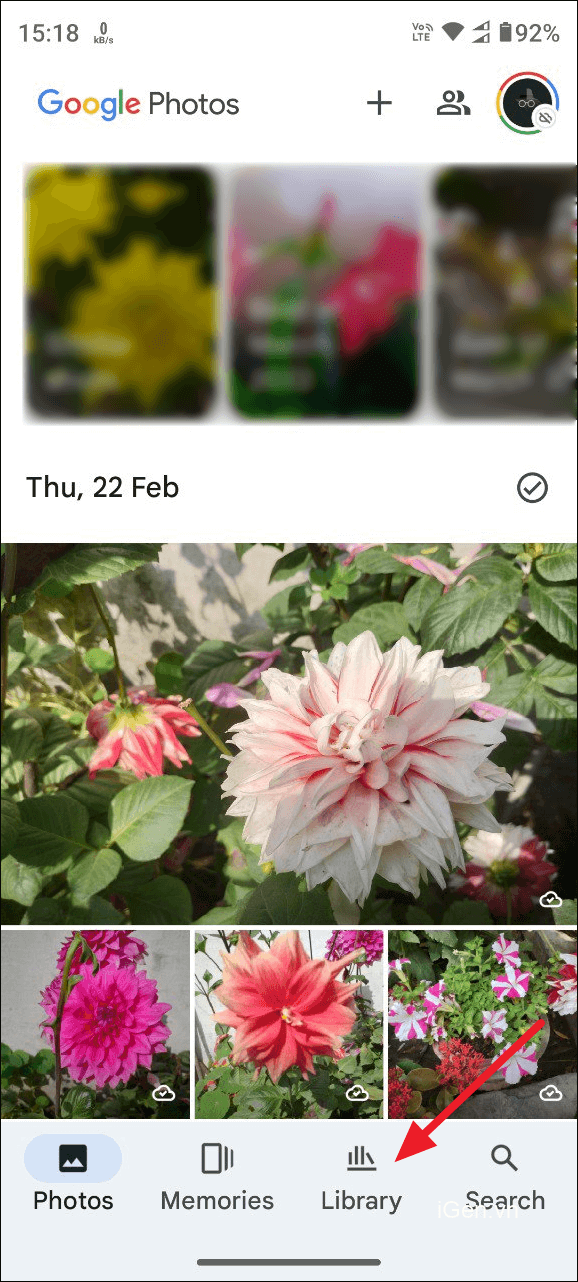
- Bên trong thùng, bạn có thể chọn ảnh cần xóa bằng cách nhấn và giữ ảnh đầu tiên, sau đó nhấn vào các ảnh khác, như đã giải thích trước đó.
- Ngoài ra, hãy nhấn vào tùy chọn ‘Chọn’ ở trên cùng bên phải rồi nhấn vào ảnh bạn muốn xóa.
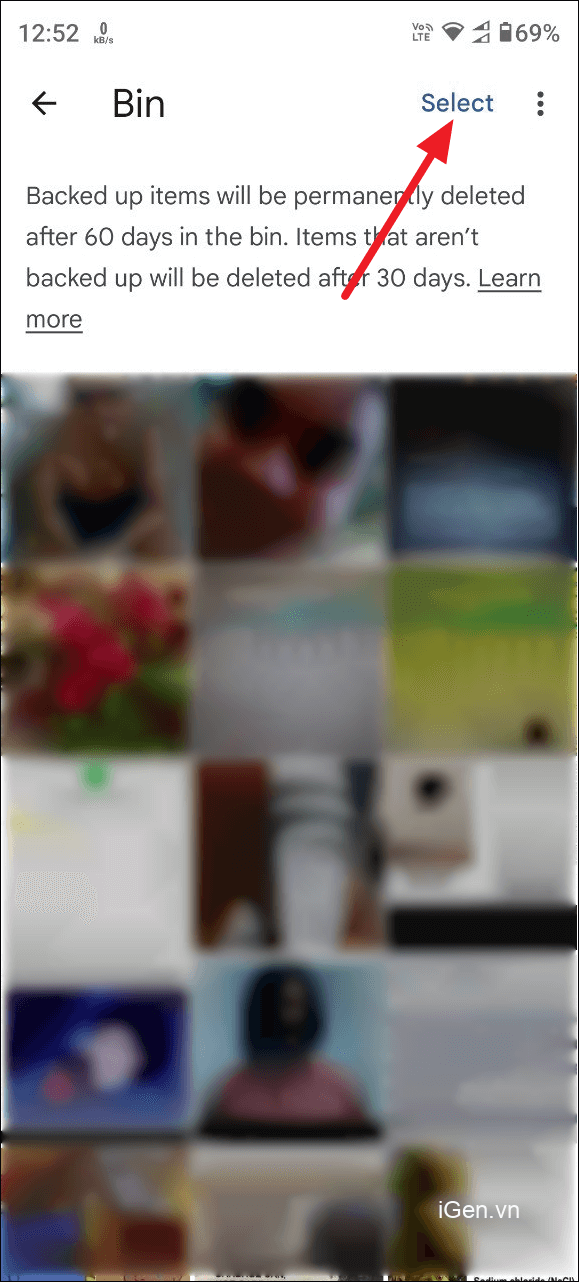
- Cuối cùng, hãy nhấn vào nút ‘Xóa’ ở dưới cùng để xóa vĩnh viễn ảnh khỏi thư viện Google Photos .
Sử dụng trình duyệt web
Xóa vĩnh viễn ảnh khỏi thùng rác bằng trình duyệt web cực kỳ dễ dàng và chỉ mất vài giây.
- Mở Google Photos trên trình duyệt trên máy tính để bàn và bạn sẽ thấy một số tùy chọn ở bên trái màn hình. Nhấp vào tùy chọn ‘Thùng’ để mở nó.
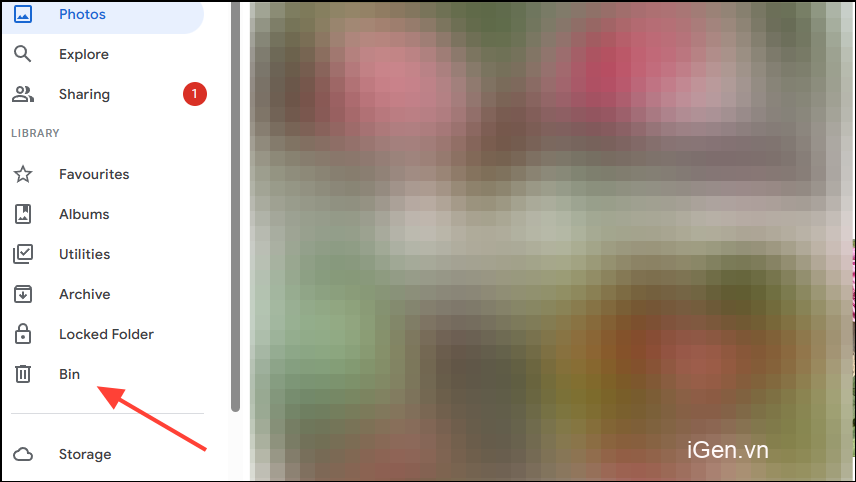
- Bạn có thể chọn ảnh bằng cách di chuột qua chúng và nhấp vào dấu kiểm ở góc trên bên trái của mỗi ảnh.
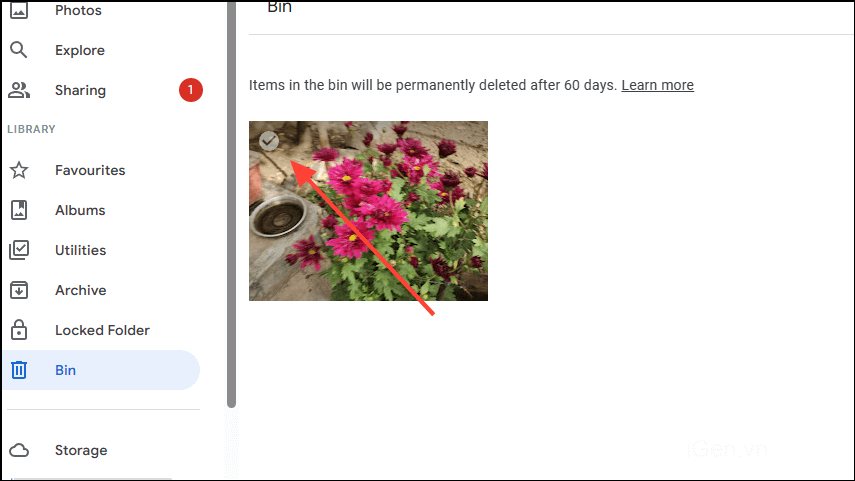
- Sau đó, nhấp vào tùy chọn ‘Xóa vĩnh viễn’ ở trên cùng bên phải.

- Một phương pháp khác là bỏ chọn tất cả ảnh và nhấp vào nút ‘Empty Bin’ để xóa tất cả ảnh trong thùng.
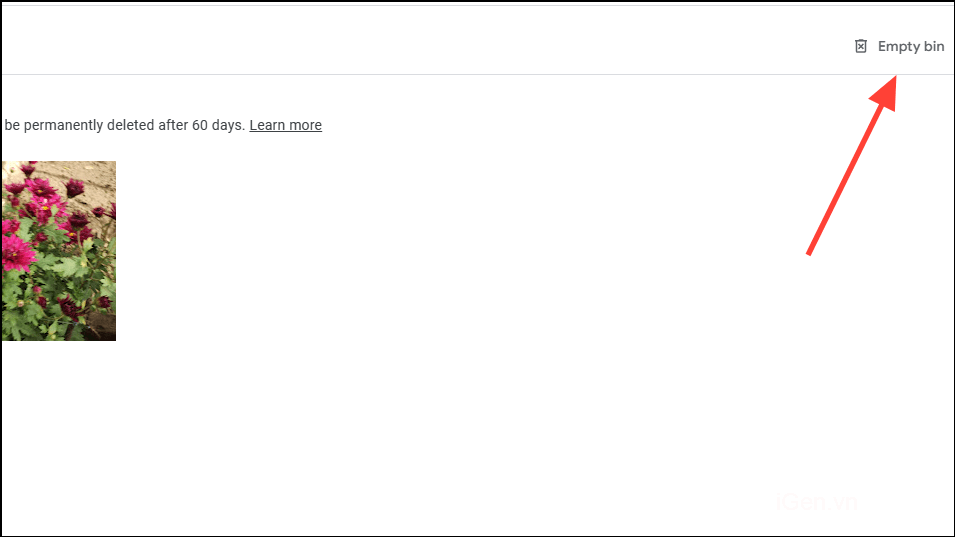
Xóa ảnh khỏi thư viện Google Photos có thể giúp bạn tiết kiệm dung lượng, điều này khá hạn chế, đặc biệt nếu bạn đang sử dụng gói bộ nhớ miễn phí từ Google. Các phương pháp trên có thể được sử dụng trên các thiết bị khác nhau để loại bỏ những bức ảnh không mong muốn một cách nhanh chóng. Chỉ cần đảm bảo sao lưu ảnh ở nơi khác trước khi xóa chúng khỏi bộ nhớ đám mây .