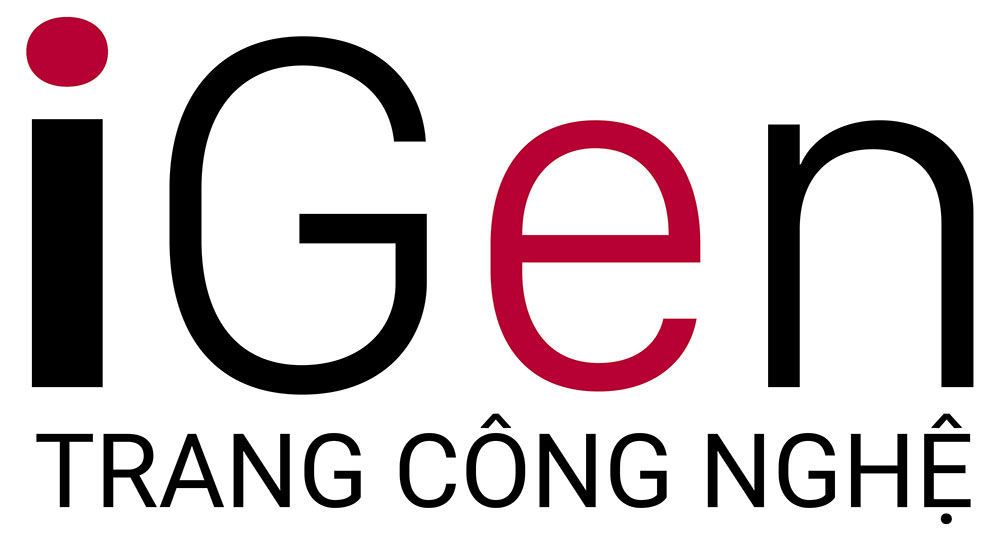Sửa lỗi Access Denied khi bấm End task trong Task Manager Windows 11
Tìm hiểu cách khắc phục lỗi “Access Denied” gặp phải khi thử đóng 1 Task hoặc Process trong Task Manager trên Windows 11.
Bất cứ khi nào có sự cố xảy ra với một Process hoặc ứng dụng trên PC, xu hướng đầu tiên của chúng mình là vào Task manager và End Task nó. Nhưng đôi khi Task manager tự gửi thông báo Access Denied nghĩa là ‘Quyền truy cập bị từ chối’ theo cách và bạn không thể chấm dứt quá trình này, việc bạn gặp khó khăn là điều đương nhiên. Nhưng có nhiều cách để khắc phục vấn đề khó chịu này.
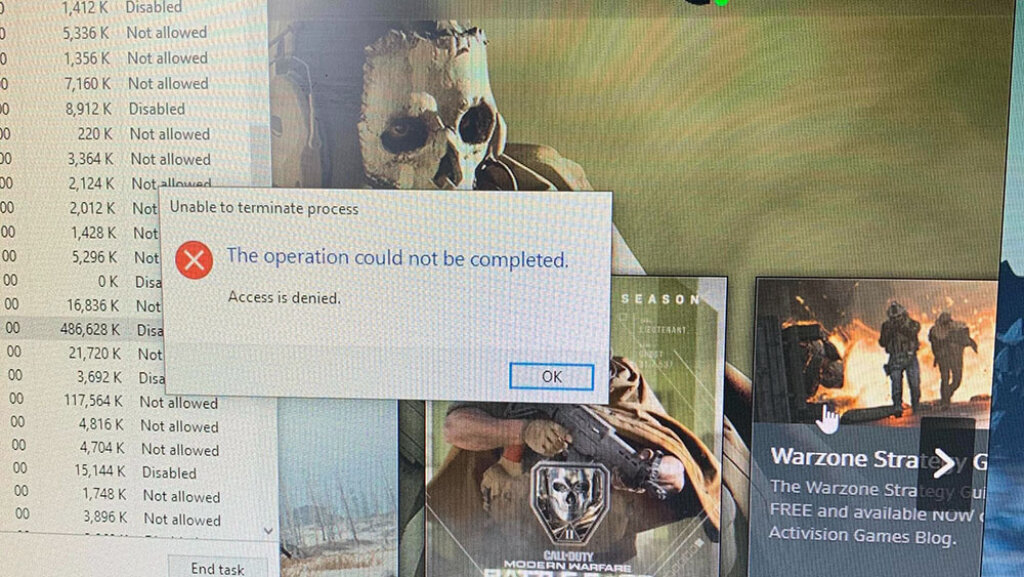
Tại sao Access Denied khi bấm End Task ? Có thể có nhiều lý do khiến bạn không thể kết thúc một nhiệm vụ. Đôi khi, đó chỉ là vấn đề đơn giản do không đủ đặc quyền quản trị. Nhưng đôi khi, lý do có thể phức tạp hơn. Nó có thể là một phần mềm chống virus đang ngăn quá trình kết thúc. Ngoài ra, có thể Process hiện đang bị khóa để chờ một số Kernel resource (quản lý hệ thống Windows), chẳng hạn như driver (có lỗi), do đó bạn không thể kết thúc nó. Đây là cách bạn có thể giải quyết vấn đề này.
1. Chạy Task manager với tư cách Administrator
Nếu vấn đề kết thúc tác vụ là do không đủ quyền thì việc chạy task manager với tư cách administrator sẽ giải quyết được vấn đề này.
- Đi tới tùy chọn tìm kiếm từ Taskbar.
- Nhập
Task Managervào menu tìm kiếm. - Task manager sẽ xuất hiện trong kết quả tìm kiếm. Từ khung bên phải, nhấp vào ‘Chạy với tư cách administrator’.
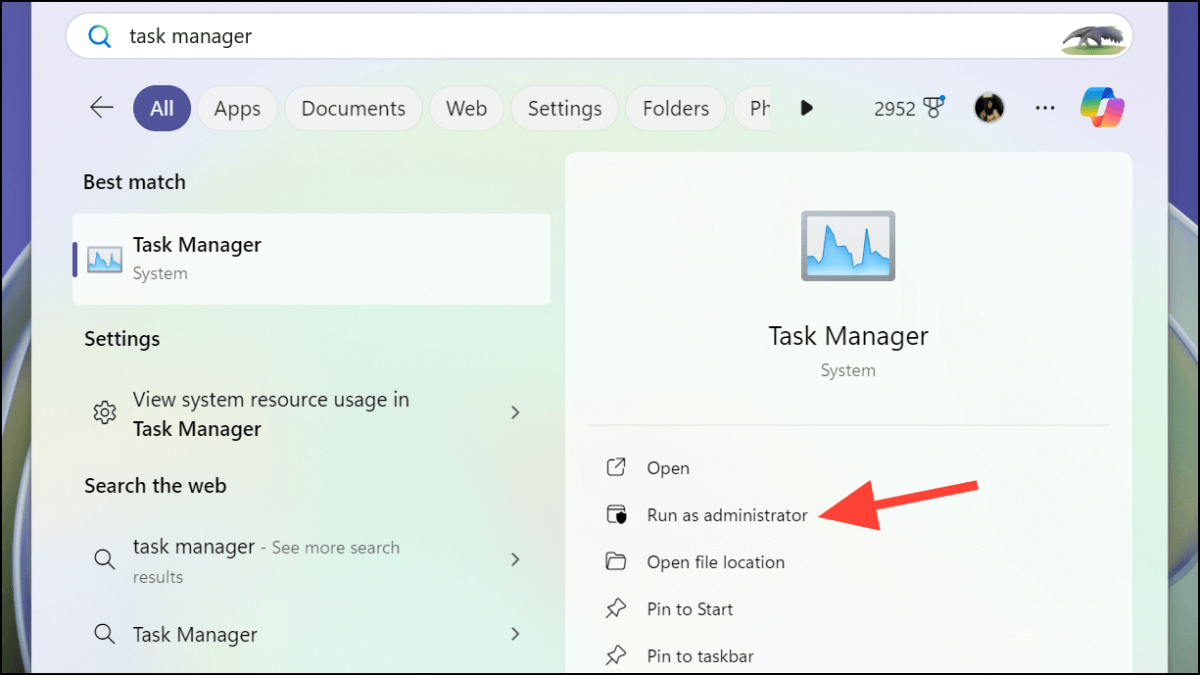
Task manager sẽ mở với các đặc quyền quản trị. Bây giờ, hãy cố gắng kết thúc tác vụ đã gây ra sự cố.
2. Sử dụng lệnh WMIC để End task
Nếu bạn không thể End task bằng đặc quyền quản trị, hãy thử sử dụng lệnh WMIC (Dòng lệnh công cụ quản lý Windows) trong Command Prompt để chấm dứt quá trình đó.
- Mở cửa sổ Command Prompt với tư cách administrator trên PC.
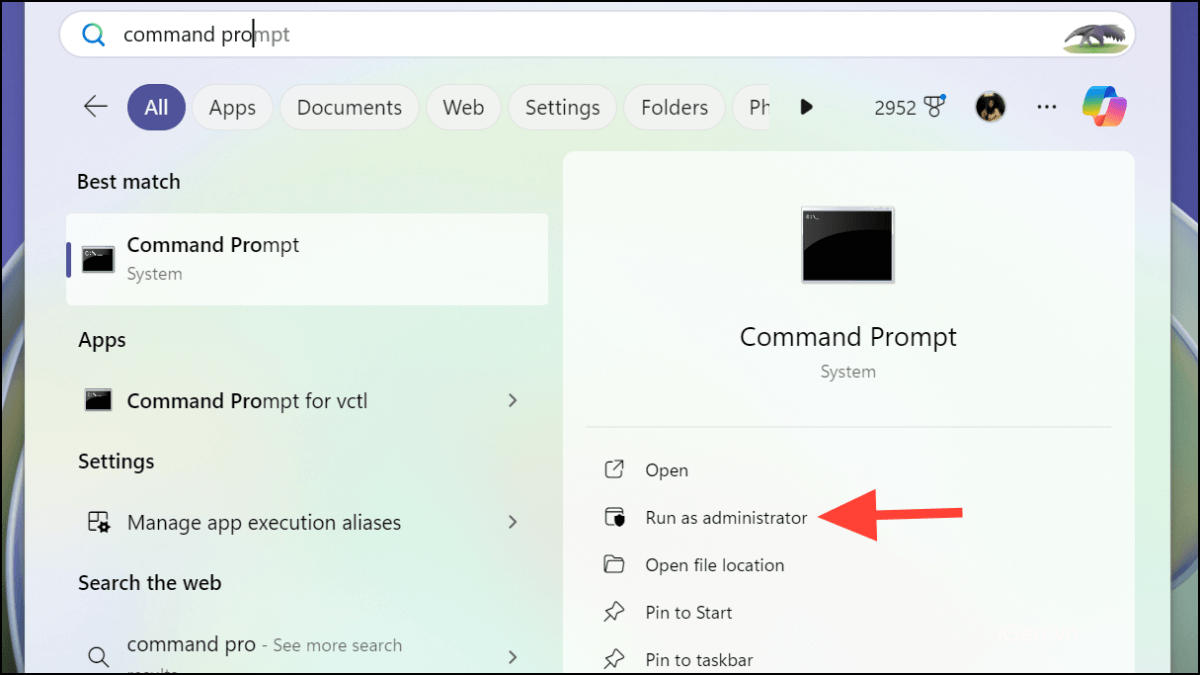
- Nhấp vào ‘Yes’ từ cửa sổ Kiểm soát tài khoản người dùng để tiếp tục.
- Tiếp theo, gõ lệnh sau vào cửa sổ CMD và nhấn ‘Enter’ để thực thi nó:
wmic process where name='processname.exe' call terminate.
Thay thế processname.exe bằng tên thực của tiến trình trong dấu ngoặc đơn. Ví dụ, để chấm dứt File Explorer, nhập lệnh:wmic process where name='explorer.exe' call terminate.
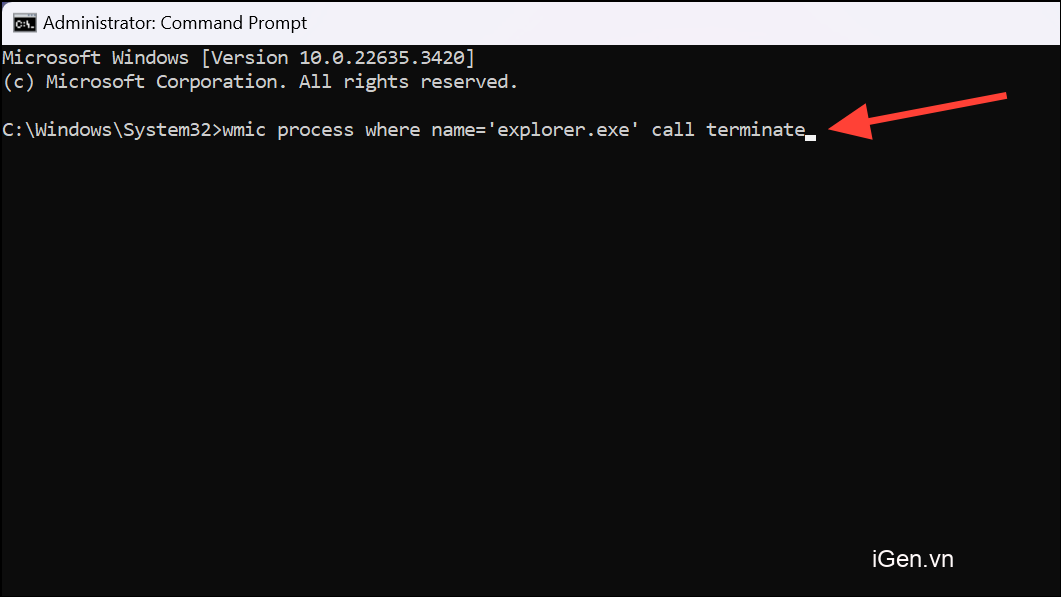
- Nếu bạn không biết tên của Process, hãy đi tới Task manager, nhấp chuột phải vào Process và chọn ‘Chuyển đến Chi tiết’ từ menu.
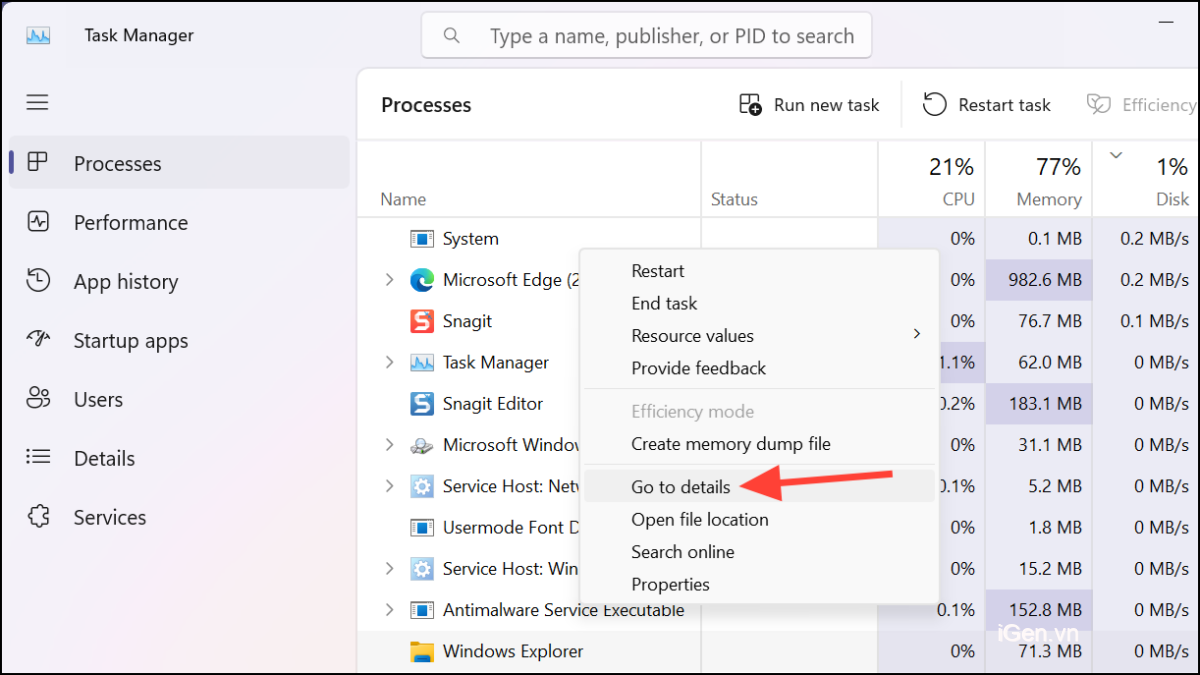
- Bạn sẽ tìm thấy tên của quá trình ở đó.
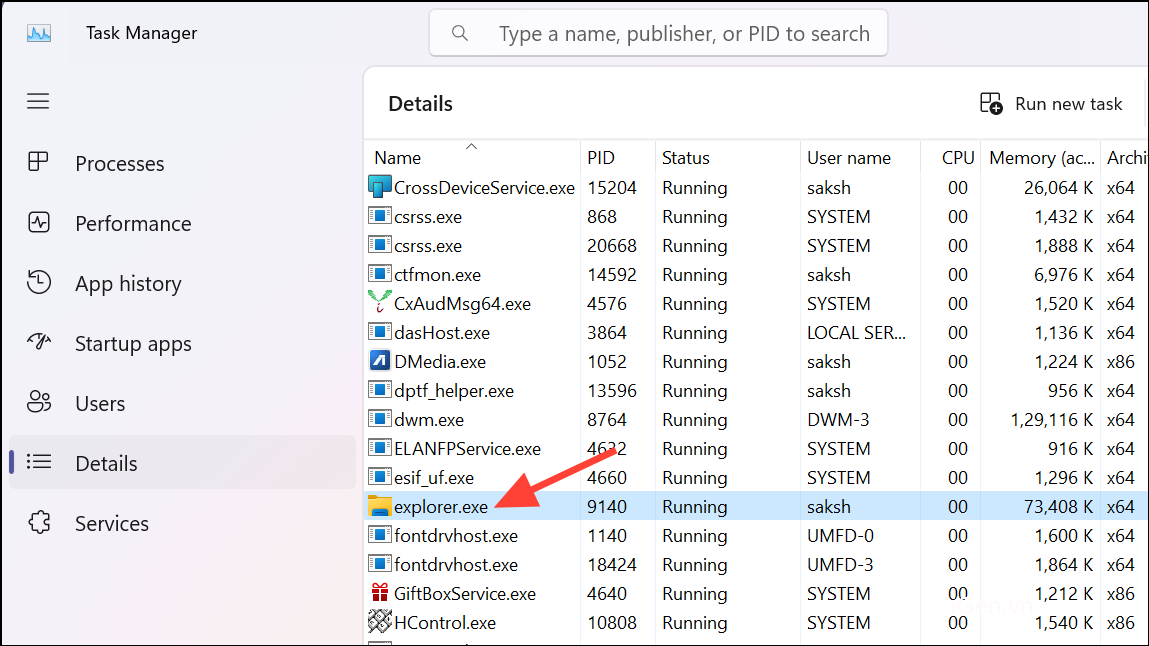
- Lệnh này gửi một yêu cầu mềm tới chương trình được chỉ định để đóng nó và cho nó cơ hội tắt một cách nhẹ nhàng. Nếu quá trình phản hồi lệnh, nó sẽ tắt ngay lập tức hoặc trước tiên hãy yêu cầu bạn xác nhận rồi kết thúc. Đi tới Task manager để xem nó có hoạt động không.
- Nếu quá trình vẫn đang chạy, hãy sử dụng lệnh này để chấm dứt nó:
wmic process where name='processname.exe' delete.
Một lần nữa, thay thế processname.exe bằng Process thực tế. Lấy ví dụ tương tự như trên của File Explorer, lệnh sẽ trở thành:wmic process where name='explorer.exe' delete.
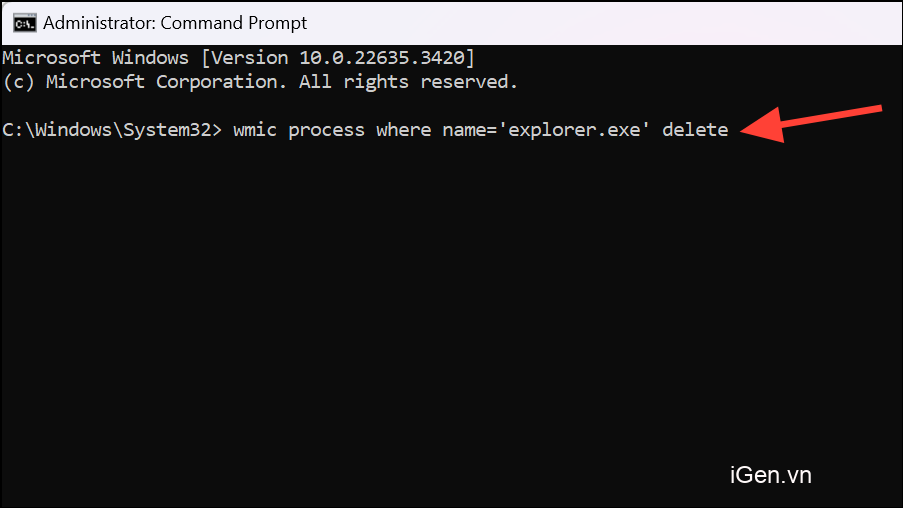
Lệnh này không gửi yêu cầu đóng ứng dụng. Thay vào đó, nó buộc phải chấm dứt quá trình. Đi tới Task manager để kiểm tra xem nó có hoạt động không.
3. Sử dụng lệnh Taskkill để End task
Nếu các lệnh WMIC không thành công trong việc chấm dứt tác vụ/Process thì đã đến lúc phải dùng đến những khẩu súng lớn. Lệnh Taskkill là tùy chọn mạnh mẽ nhất để tắt một tiến trình và có thể chấm dứt hầu hết mọi tiến trình.
Để chạy lệnh Taskkill, bạn sẽ cần tên Process hoặc PID.
- Mở cửa sổ Command Prompt nâng cao, tức là CMD với quyền quản trị.
- Sau đó, nhập lệnh sau và nhấn ‘Enter’ để thực thi lệnh:
taskkill /f /im processname.exe. Một lần nữa, hãy thay thế processname.exe bằng tên thực của Process mà bạn có thể lấy từ Task manager, như được giải thích trong phần trên./fđược sử dụng để chỉ ra rằng chương trình cần phải bị chấm dứt một cách cưỡng bức, ngay cả khi nó chống lại việc chấm dứt.
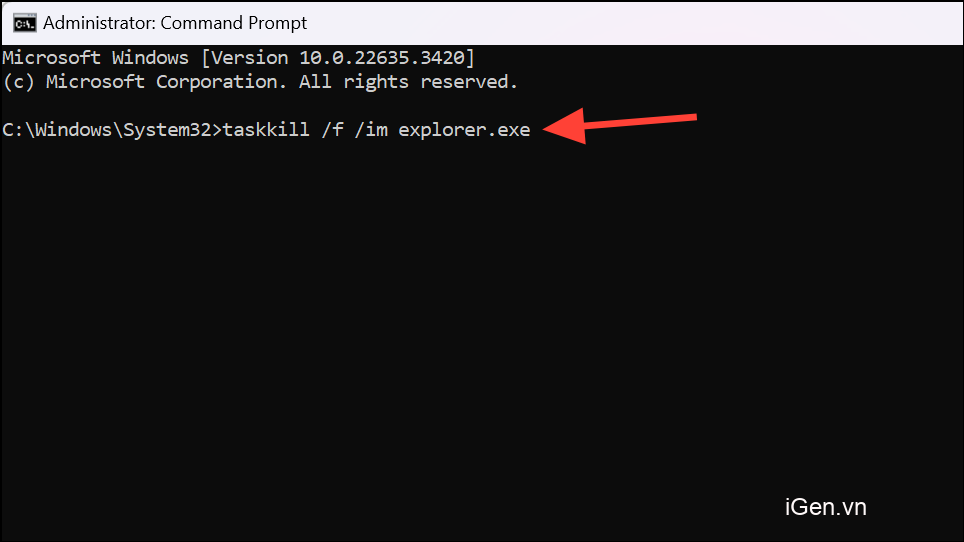
- Nếu bạn gặp lỗi khi thực thi lệnh này cho biết rằng quá trình không thể kết thúc do một quá trình con đang chạy, hãy thực thi lệnh với cờ bổ sung
/tgiết chết tiến trình con:taskkill /f /t /im processname.exe; thay thế processname.exe bằng tên thật.
Đi tới Task manager và kiểm tra xem việc chấm dứt có thành công hay không.
4. Khởi động lại PC
Nếu nguyên nhân đằng sau sự cố này là do quá trình bị khóa khi chờ tài nguyên kernel hoặc bị kẹt trong một số vòng lặp khác, thì khởi động lại PC là cách duy nhất để giải quyết vấn đề này. Việc khởi động lại PC khi đang làm việc là không lý tưởng, nhưng khởi động lại PC là cách duy nhất để chấm dứt quá trình nếu cho đến nay vẫn chưa có cách nào khác hiệu quả.
Nếu bạn gặp phải sự cố khi cố gắng End task/Process trong Windows 11 khi Task manager đưa ra thông báo ‘Access Denied’, các cách trên sẽ giúp bạn khắc phục lỗi đó và chấm dứt Process bất kể. Nếu có một Process không thể bị giết bằng các phương pháp trên, hãy kiểm tra hệ thống để tìm phần mềm độc hại.
Xem thêm bài viết về: Windows 11